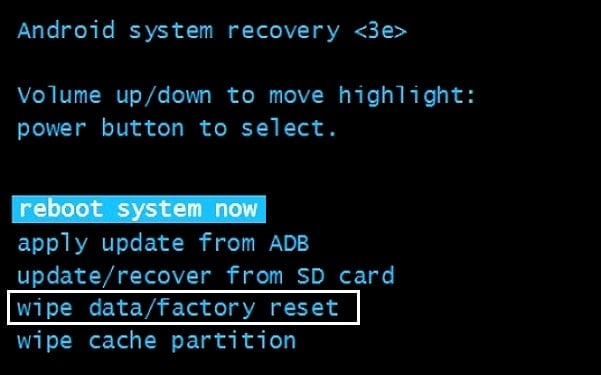Why Your Samsung Laptop Won’t Turn On?
Keep reading further to find the reasons explaining why your Samsung laptop or Galaxy Books won’t turn on and the steps to fix it in detail with useful illustrations for better understanding.
Why Your Samsung Laptop Won’t Turn On? How Can You Fix a Laptop That Won’t Turn On? Why Your Laptop Won’t Turn On But the Power Light is On? Can You Turn on a Laptop without the Power Button? How Can You Fix Your Samsung Laptop That Won’t Turn On? What Can You Do If Your Samsung Laptop Won’t Turn On? How Can You Force Your Samsung Laptop to Turn On? How Can You Reboot Your Samsung Laptop? How Do You Reset a Samsung Laptop? How Can You Hard Reset Your Samsung Computer? How Can You Fix Your Samsung Black Screen of Death? How Can You Unfreeze a Samsung Laptop?
How Can You Fix a Laptop That Won’t Turn On?
Here are some fixes for a laptop that won’t turn on: Method 1: Resolve Charger and Battery Issues Let us rule out the most obvious cause for the laptop won’t turn on issue:
If your laptop battery isn’t charged enough, your laptop won’t turn on. Make sure to plug your laptop to charge and wait for a few minutes to turn it on and see if it is working or not. If the laptop still won’t turn, check if the device adapter is faulty or defective. Check for signs of damage, bending of wire, or burn damage on the cable or adapter. Also, check if the power outlet you have plugged the adapter into is working properly. Try connecting to a different switch.
Method 2: Diagnose Screen Issue If your laptop is displaying dimmed pictures, that can be the issue with your screen inverter. Turn on your laptop in a dark room to see if your display is dimmed or not. You should be able to see a very faint glimpse of the power-up screen if your laptop is working. Method 3: Run Power Cycle A power cycle is a force start and should be considered only if there are no power or display issues with your laptop. It should be attempted only when you are absolutely certain that your laptop won’t turn on.
Disconnect the power adapter from your laptop and press and hold the power button for 30 seconds. Your laptop will turn off.
Replug the power adapter into the laptop after 70 seconds.
Press the power button for a few seconds to turn on your laptop and check if the issue is resolved. Method 4: Remove External Drives External drives like CDs, DVDs, and pen drives might be making your laptop to stuck in BIOS loop. Remove any of the external drives to get your laptop to turn on. Method 5: Boot in Safe Mode If your laptop won’t turn on, a possible solution is to boot it in Safe Mode. This avoids the most unnecessary background processes that may be hindering a smooth start-up of your device. If you own a Windows 10 Samsung laptop, read our guide on How to Boot to Safe Mode in Windows 10 to perform it successfully. Moreover, you can read and follow our guide on How to Boot Windows 11 in Safe Mode if you want to fix your Windows 11 Samsung laptop that won’t turn on.
Keep reading to find out how you can unfreeze Samsung laptop. Also Read: How to Get Rid of Picasa on Samsung Galaxy S5
Why Your Laptop Won’t Turn On But the Power Light is On?
If your laptop isn’t turning on but the power light is on, this can be due to the following reasons:
Maybe the brightness function key is faulty, and the screen is not visible. Maybe there’s some issue with the screen inverter. It can be due to problematic external drives or devices connected to the laptop. It can be due to dusty internal parts such as RAM, battery, or GPU. It might be that your laptop is stuck in the boot loop due to a corrupted operating system.
Can You Turn on a Laptop without the Power Button?
Yes, you can turn on a laptop without the power button. You can use your laptop keyboard to turn on your laptop by changing the bios settings. You can enable Wake on LAN feature which will turn on your laptop as soon as the LAN cable is connected to the laptop. If your laptop is unscrewed, you can use the screwdriver to complete the circuit for your laptop to turn on.
How Can You Fix Your Samsung Laptop That Won’t Turn On?
Here are some quick and legit fixes for your Samsung laptop that isn’t turning on: Method 1: Basic Troubleshooting Steps Follow these basic troubleshooting methods to fix the said issue. 1A. Examine Battery and Charger You have to make sure to charge your laptop battery completely and turn on your laptop before going for any other fix. Also, look for any damage to the charging cable and adapter. Replace the cable or adapter itself if that is causing the laptop to not charge properly. 1B. Identify Screen Problems A faulty screen inverter can cause your laptop screen to dim to the point where you won’t be able to see anything on the screen. Turn on the Samsung laptop in the darkest room with no light source present anywhere to see if is there any faint glimpse of the power-up screen. If there is, it is certainly due to a problematic screen inverter. Replace it if you can to fix the Samsung laptop won’t turn on issue. 1C. Get Rid of External Drives Some external drives like CDs, DVDs, and pen drives can make your Samsung laptop stuck in a BIOS loop. Remove all of the external drives to get your Samsung laptop to turn on smoothly. Method 2: Execute Power Cycle Below are the steps to run a power cycle on your Samsung laptop: 1. Shut down your laptop by press-holding the Power button. 2. Unplug everything i.e. all external devices and power cables. 3. Now, press the power button for 10 seconds. The power cycling of your laptop is now complete and should fix said problem. Method 3: Boot in Safe Mode using USB Drive You can boot using safe mode to evade unnecessary background processes and fix the discussed laptop won’t turn on issue. Let us see how you can do it with the help of the USB drive:
- Plug the USB Recovery drive into your laptop.
- Next, boot your PC and press any key on the keyboard while it is booting.
- In the new window, select your language and keyboard layout.
- Next, click on Repair your computer in the Windows Setup window.
5. Windows Recovery Environment will open as before. 6. Next, click on Troubleshoot > Advanced options. 7. In the new window, click on See more recovery options > Startup Settings. Note: If See more recovery options do not appear, directly click on Startup Settings.
- On the Startup Settings page, click on Restart.
- Now, you will see a window with boot options. Choose any one option from the following:
Press the F4 or 4 key to start your Windows 10 PC in Safe Mode. Press the F5 or 5 key to start your computer in Safe Mode with Networking. Press the F6 or 6 key to boot to Safe Mode with Command Prompt.
10A. Press F5 or 5 key to start Safe Mode with Networking. This will allow you to connect to the internet even in Safe Mode. 10B. Or press the F6 or 6 key to enable Windows 10 Safe Mode with Command Prompt. Also Read: Fix Galaxy Tab A Won’t Turn On
What Can You Do If Your Samsung Laptop Won’t Turn On?
If your Samsung laptop won’t turn on, you can try diagnosing your laptop for any of these issues:
Inspect if the laptop’s battery or the power adapter is working or not Diagnose issues with the operating system Assess if there’s any hardware issue
If any problems are found in the above diagnoses, follow the methods mentioned in the above section to fix them. But if you can’t fix the Samsung laptop won’t turn on issues with these fixes, you can consult an expert to repair your laptop. Read the below section learn how to force Samsung laptop to turn on.
How Can You Force Your Samsung Laptop to Turn On?
To force Samsung laptop to turn on, you can try these steps:
Unplug the power cable from your laptop.
Unscrew the laptop and remove the battery.
Press and hold the power button for about 30 seconds.
Re-insert the battery and plug in the power cable.
Restart the laptop by pressing and holding the power button for a few seconds to force Samsung laptop to turn on. Also Read: What is Odin Mode on Samsung Phone?
How Can You Reboot Your Samsung Laptop?
To reboot your Samsung laptop, just follow these steps: Note: Steps performed are based on Windows 11.
- Firstly, click on the Windows Start icon.
- Then, click on the Power icon.
- From the available options, click on Restart.
How Do You Reset a Samsung Laptop?
To reset a Samsung laptop, just follow these steps: Note: Steps performed are based on Windows 11. Option I: Using Windows Recovery
Click on the Windows Start icon.
Click on Settings. Note: You can also search for Settings from the search bar.
Now, click on Windows Update from the left pane, as shown below.
Click on Advanced options.
Click on the Recovery option in the menu.
Click on Reset PC and follow the prompts.
Option II: Using Samsung Recovery Tool
Click on the Windows Start icon and search and click on the Samsung Recovery tool to launch the software.
Click on Computer factory reset.
Then, click on Start factory reset.
Click on Ok and then follow the on-screen instructions to complete the reset process. Also Read: Fix Samsung Internet Keeps Opening By Itself
How Can You Hard Reset Your Samsung Computer?
To hard reset Samsung computer, follow these upcoming steps: Note: The hard reset will remove all the data from your laptop. Make sure to backup your laptop before attempting the following steps.
Click on the Start icon > Settings.
Now, click on Windows Update > Advanced options.
Click on the Recovery option.
Then, click on Reset PC and follow the onscreen instructions to hard factory reset your Samsung PC.
How Can You Fix Your Samsung Black Screen of Death?
Black Screen of Death happens on the Samsung Galaxy phones which leaves the users confused as to what should be done to resolve this problem. Here are some quick fixes for your Samsung Black Screen of Death: Method 1: Charge Samsung Phone Maybe your Samsung phone is out of power resulting in the black screen. Plug in the charger to charge up your device and see if it fixes the issue. Method 2: Force Restart Restarting your Smartphone is the most important and basic option to fix the issues on your Smartphone. Force restart your phone to fix the bugs and glitches on your phone. This will provide you with a fresh interface for working and you can easily resume your work on your Phone after a restart.
Method 3: Perform Factory Reset from Recovery Mode You can also perform factory reset on your Samsung phone from the recovery mode to fix the black screen issue. Read and follow our guide on How to Reset Your Android Phone to learn the procedure in detail.
Moreover, read and follow our guide on 5 Ways to Fix Your Android Phone That Won’t Turn ON to learn more fixes to the black screen or device won’t turn on problem.
How Can You Unfreeze a Samsung Laptop?
Use these fixes to unfreeze Samsung laptop: Method 1: Kill Problem Causing Apps You can force close the app that causes your laptop to freeze. It helps your PC or laptop to close all the problem-causing processes and run smoothly without any hindrance. Follow our guide on 3 Ways To Kill A Process In Windows 10 to learn every method in detail to force Samsung laptop to turn on.
Method 2: Force Restart Let us see how you can force restart or reboot your Samsung laptop:
- Press and hold the power button to turn off your laptop.
- Release the power button after the screen turns off.
- Now, turn on your laptop by pressing the power button to unfreeze Samsung laptop. Method 3: Reset PC This process resembles a factory reset for your device. This will restore Windows to its original state, free of errors and damaged files. It wipes out the previous Operating system, the data stored in programs, settings, and all of your personal files. And a new OS will be installed with all the updates installed. Yet, you can reset without losing any data to unfreeze Samsung laptop. Note: It is always advisable to create a backup of important files and data. Follow our guide on How to Reset Windows 10 Without Losing Data and implement the same.
Once you have repair installed on your PC, your Operating System will be updated to its latest version and you will unfreeze Samsung laptop. Recommended:
How to Turn On Moto E4 Notification Light Why is Adobe Shockwave Crashing All the Time? Fix Kodi Won’t Open in Windows 10 How to Fix Avast Web Shield Won’t Turn on
We hope that this article has helped you to know why your Samsung laptop won’t turn on, how to force Samsung laptop to turn on, how to hard reset Samsung computer, and also how to unfreeze Samsung laptop. You can let us know any queries about this article or suggestions about any other topic you want us to make an article on. Drop them in the comments section below for us to know.






![]()


![]()
![]()