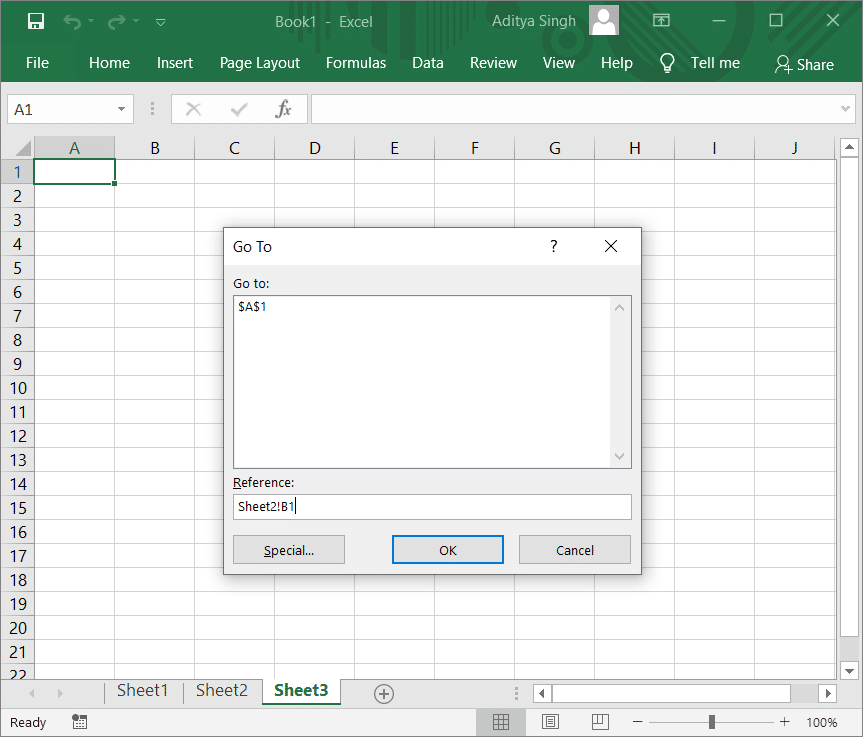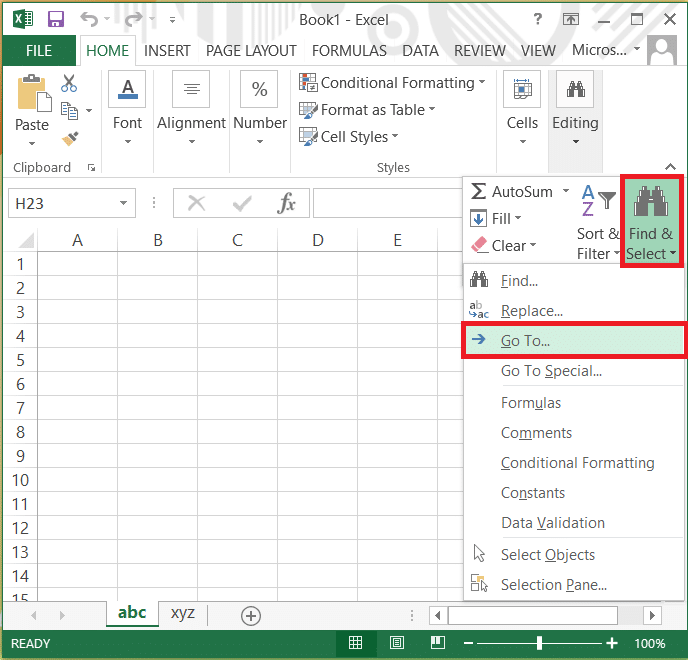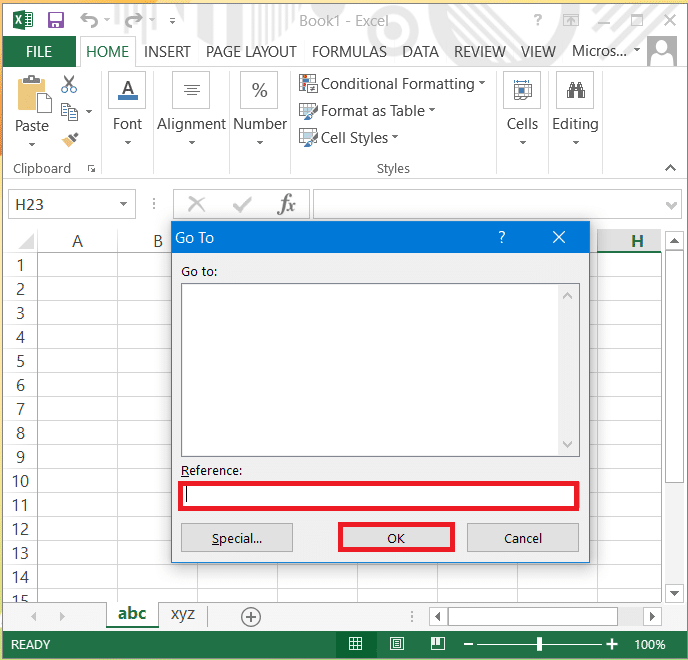Using shortcut keys does not make you lazy but it increases your productivity and saves you a lot of time that you can spend in other work. Sometimes, your touchpad or mouse stopped working and in that situation, keyboard shortcuts come very handy. Therefore, Excel shortcuts are the most useful ways to speed up your work process.
Quickly Switch Between Worksheets in Excel
Method 1: Shortcut Keys to switch between Worksheets in Excel
Ctrl + PgUp (page up) — Move one sheet to the left.
Quickly Switch Between Worksheets in Excel Method 1: Shortcut Keys to switch between Worksheets in Excel Method 2: Go To Command to move around excel worksheets Method 3: Move to the different worksheet using the Ctrl + Left Key
When you want to move to the left:
- Press and hold down the Ctrl key on the keyboard.
- Press and release the PgUp key on the keyboard.
- To move another sheet to the left press and release the PgUp key a second time. Ctrl + PgDn (page down) — Move one sheet to the right. When you want to the right:
- Press and hold down the Ctrl key on the keyboard.
- Press and release the PgDn key on the keyboard.
- To move to the other sheet to the right press and release the PgDn key a second time. Also Read: What is an XLSX file & How to open XLSX File?
Method 2: Go To Command to move around excel worksheets
If you have an Excel sheet with loads of data, Go To command can help you to navigate to different cells. It is not useful for the worksheets containing a very low volume of data. Therefore, it is advised to use this command only when you have an excel file with a large amount of data. Step 1: Navigate to the Edit menu option.
Step 2: Click on the Find & Select option then choose the “Go To” Option.
Step 3: Here type the reference where you want to go: “Sheet_name + exclamation mark + the cell reference”. Note: For example, if there are Sheet 1, Sheet2, and Sheet3 then in the reference you need to type sheet name which you want to go to then the cell reference. So in case you need to go to sheet 3 then type Sheet3!A1 where A1 is the cell reference in Sheet 3.
Step 4: Now press Ok or press Enter key in the keyboard.
Method 3: Move to the different worksheet using the Ctrl + Left Key
With this method, you will get a dialogue box with all available worksheets on your excel to toggle between. Here you can easily choose the worksheet that you want to work on. This is another method that you can opt for to toggle between the available worksheets in your current excel file. There are several other Excel shortcuts that can help you to get your things done in excel in the easiest and fastest way. CTRL + ; With this, you can Enter the current date into the active cell CTRL + A It will select the entire worksheet ALT + F1 It will create a chart of the data in the current range SHIFT + F3 By pressing this shortcut, it will pop up the Insert Function dialog box SHIFT + F11 It will insert a new worksheet CTRL + HOME You can move to the beginning of a worksheet CTRL + SPACEBAR It will select the entire column in a worksheet SHIFT + SPACEBAR With this, you can select an entire row in a worksheet Is it worth to opt shortcut keys for working on Excel? Also Read: Fix Excel is waiting for another application to complete an OLE action Do you want to keep on scrolling and clicking on the worksheets the whole day or want to get your work done fast and spend some quality time with your peers and colleagues? If you want to get your things done faster, excel shortcuts are the best way to do this. There are plenty of other shortcuts available for different tasks on Excel, if you can remember all of them, it will make you a superhero in Excel. However, you can only remember the shortcuts that you frequently use for your work as it will help you to get your daily tasks done faster.