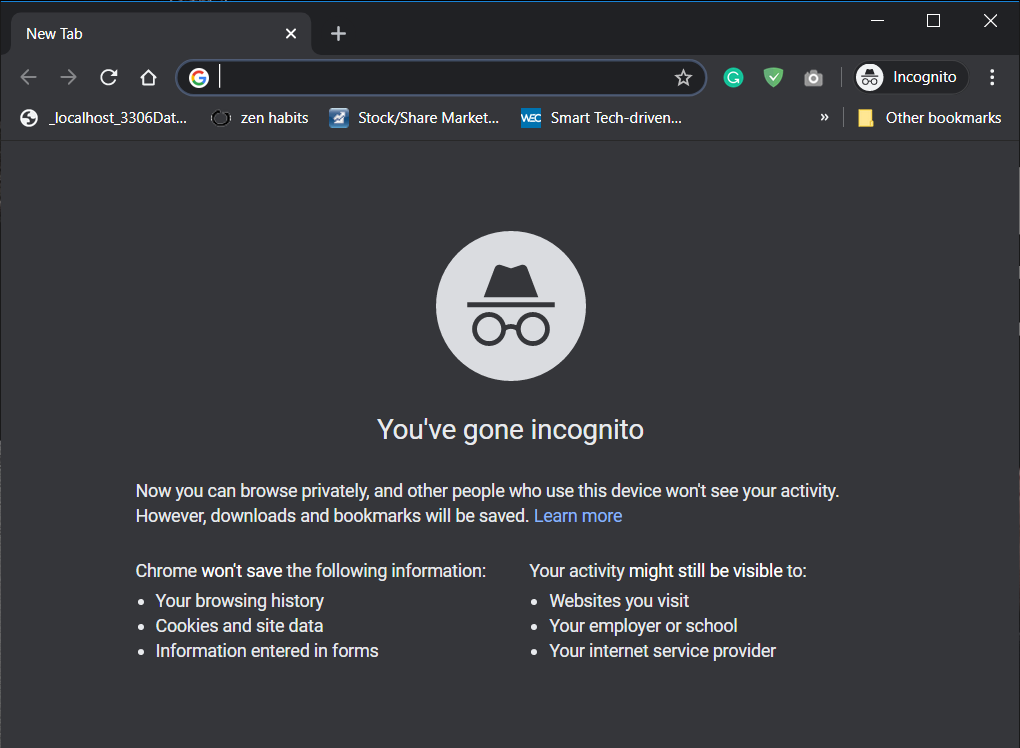What is the Incognito mode in Chrome?
Incognito Mode in Chrome is a privacy feature where the browser doesn’t save any browsing history or cookies after a web session. The privacy mode (also called private browsing) offers users a chance to preserve their privacy so that monitoring tools can’t be used to retrieve user’s data at a later date.
What is the Incognito mode in Chrome? Advantages Of Using Incognito Mode: Disadvantages of Using Incognito Mode: How to disable the Incognito Mode in Google Chrome? Method 1: Disable Incognito Mode using Registry Editor Method 2: Disable Incognito Mode in Chrome using Command Prompt Method 3: Disable Incognito Mode in Chrome on Mac Method 4: Disable Chrome Incognito Mode on Android
Advantages Of Using Incognito Mode:
Privacy Of The User Incognito mode gives you privacy when you browse the internet, especially during shared devices. The websites you visit are not at all saved even if you write the URL in the address bar or in the search engine. Even if you visit a particular website frequently, then also it will never appear in the Chrome’s most frequently visited website, neither will it show in the search engine nor will it automatically complete when you type the URL into the address bar. So, it completely keeps in mind your privacy. Security Of The User All the cookies created during the browsing in Incognito mode are deleted as soon as you close the incognito window. This makes using incognito mode a good decision if you are doing any business-related work or something critical where you don’t want your data to saved or tracked. In fact, if you forget to sign out any account or service, the sign-in cookie will automatically be deleted as soon as you close the incognito window, preventing any malicious access to your account. Also Read: Keep Google Chrome History longer than 90 days? Using Multiple Sessions At One Time You can use the incognito window to log in to some other account on any website without logging out of the first one because cookies are not shared between normal and incognito windows in Chrome. So it will help you to use different services at the same time. For example, if your friend wants to open his Gmail account, you can enable him to open his account in the incognito window without signing out of your personal Gmail account in a normal window.
Disadvantages of Using Incognito Mode:
Foster Bad Habits In People Incognito mode can also promote bad habits in people especially adults. People get the freedom to watch stuff they could have never dared to watch in the normal window. They aimlessly start browsing websites which may include nefarious actions. People may make it their habit to watch such stuff daily which is not at all productive. And if kids are around the laptop having Internet, it is your responsibility that they do not browse anonymously using the Incognito window of Chrome. It can be tracked The incognito mode does not stop the trackers from tracking you. There are still some sites which have an eye on you especially the advertisers who want to seek all the information to provide you with the most suitable advertisement. They do this through planting tracking cookies in your browser. So, you cannot say that incognito mode is 100% private and secure. Extensions can seek information When you start the private browsing session make sure that only the essential extensions are allowed in Incognito mode. This is because many extensions can track or even stored user’s data in the Incognito window. So in order to avoid this, you can disable the incognito mode in Google Chrome. There can any numerous reasons for which you want to disable the Incognito mode in Chrome such as parents want to track their kid’s data using browsing history so that they do not watch any bad stuff, companies can also disable private browsing in order to secure any private access by the employee in incognito mode. Also Read: Google Chrome Not Responding? Here Are 8 Ways To Fix It
How to disable the Incognito Mode in Google Chrome?
There are two ways via which you can disable the incognito mode in Chrome, the first is using Registry Editor which is quite technical and the other one is using Command Prompt which is very straight forward. Also, on some devices, you may not have the required registry values or keys that are needed to disable private browsing mode and in that case, you can also use the second method which is quite easier.
Method 1: Disable Incognito Mode using Registry Editor
Let’s start with the steps required to disable the incognito window using Registry Editor:
Press Windows Key+R to open Run. Type “Regedit” in the Run window and press OK.
Now, the ‘User Account Control’ prompt will ask for your permission. Click on Yes.
In the registry editor, navigate to or copy-paste the below path and press Enter.
Note: If you see the Google and Chrome folder under Policies folder then proceed to step 7, else follow the below step. 4. In case there is no Google folder under the Policies folder, you can easily create one by right-clicking on the Policies folder then navigate to New then select Key. Name the newly created key as “Google”.
Next, right-click on the Google folder you just created and navigate to New then select Key. Name this new key as “Chrome“.
Again right-click on Chrome key under Google then navigate to New then select “DWORD (32-bit) Value“. Rename this DWORD as IncognitoModeAvailability and hit Enter.
Next, you have to assign a value to the key. Double-click on IncognitoModeAvailability key or right-click on this key and select Modify.
A pop-up box shown below will appear. Under the value data field, change the value to 1 and click OK. Value 1: Disable Incognito Mode in Google Chrome Value 0: Enable Incognito Mode in Google Chrome
Finally, exit the Registry Editor. If Chrome is running then restart it or else start Chrome from Start Menu search.
And voila! you won’t be able to see the option “New Incognito window” anymore under the three dots menu of Chrome. Also, the shortcut for Incognito window Ctrl+Shift+N won’t work anymore which means that the Incognito mode in Chrome is finally disabled.
Also Read: Google Chrome Crashes? 8 Simple Ways to fix it!
Method 2: Disable Incognito Mode in Chrome using Command Prompt
Open Elevated Command Prompt using any one of the methods listed here.
Type or Copy-paste the following command in the Command Prompt console, and press Enter.
Once you hit Enter, a message will display saying that the “The operation completed successfully”. Note: If you want to undo your action, use the following command:
Close all the running window of Chrome and restart Chrome. Once Chrome launch, you will see that you successfully disable the incognito mode in Chrome as the option to launch “New Incognito Window” in the three-dot menu won’t appear anymore.
Method 3: Disable Incognito Mode in Chrome on Mac
From the Go menu under Finder, click on Utilities.
Under Utilities, find and open the Terminal app.
Type the following command in the Terminal and hit Enter:
That’s it, once you successfully execute the above command, the incognito window on Chrome will be disabled.
Method 4: Disable Chrome Incognito Mode on Android
Disabling Chrome incognito mode on Android is a little different than on Computers since you can’t use commands or Registry Editor on your Android Phone. So the solution is to use a third-party app to block the Incognito mode in Google Chrome.
- Start the Google Play Store app on Android Phone.
- In the search bar, type Incoquito and install the Incoquito app by Lemino Labs Developer.
Note: This is a paid app, you need to purchase it. But if you change your mind, then according to Google Refund Policy, you can ask for a refund within the first two hours. 3. Once the installation is complete, open the app. You need to give permission to the app, so click on Continue.
After giving the necessary permission, turn on the toggle button at the top right corner next to Incoquito.
As soon as you enable the toggle, you will need to select a mode among the following options:
Auto-close – Automatically closes the incognito tab when the screen is off. Prevent – This will disable the incognito tab which means no one can access it. Monitor – In this mode, the incognito tab can be accessed but logs of history, events, and activities is kept.
- But as we are looking to disable incognito mode, you need to select Prevent option.
Now open Chrome, and in the Chrome menu, the New Incognito tab won’t be visible anymore which means you have successfully disabled Chrome Incognito mode on Android. Hopefully, you will be able to disable the incognito mode in Google Chrome using these above methods but if you still have any queries regarding this tutorial then feel free to ask them in the comment section.