Now there are many ways to create a Windows 10 bootable USB flash drive, but we will show you how to do that using Microsoft Media Creation Tool and Rufus. So without wasting any time, let’s see How to Create Bootable USB Flash Drive to install Windows 10 with the help of the below-listed guide.
How to Create Windows 10 Bootable USB Flash Drive
Method 1: Create bootable USB media to install Windows 10 using Media Creation Tool
- Download the Media Creation Tool from the Microsoft website.
How to Create Windows 10 Bootable USB Flash Drive Method 1: Create bootable USB media to install Windows 10 using Media Creation Tool Method 2: How to create Windows 10 Bootable USB using Rufus
Double-click on the MediaCreationTool.exe file to launch the application.
Click Accept then select “Create installation media (USB flash drive, DVD, or ISO file) for another PC” and click Next.
Now the language, edition, and architecture will automatically be selected according to your PC configuration but if you still want to set them yourself uncheck the option at the bottom saying “Use the recommended options for this PC“.
Click Next and then select the USB flash drive option and again click Next.
Make sure to insert the USB and then click Refresh drive list.
Select your USB and then click Next.
Note: This will format the USB and will erase all data. 8. Media Creation Tool will begin downloading Windows 10 files, and it will create the bootable USB.
Method 2: How to create Windows 10 Bootable USB using Rufus
Insert your USB Flash Drive into PC and make sure it’s empty. Note: You will need at least 7 GB of free space on the drive.
Download Rufus and then double-click on the .exe file to launch the application.
Select your USB device under Device, then under “Partition scheme and target system type” select the GPT partition scheme for UEFI.
Under New volume label type Windows 10 USB or any name you desire.
Next, under Format Options, make sure: Uncheck “Check the device for bad blocks.” Check “Quick Format.” Check “Create a bootable disk using”and select ISO image from the drop-down Check “Create extended label and icon files
Now under “Create a bootable disk using ISO image” click the drive icon next to it.
Select the Windows 10 image and click Open. Note: You could download the Windows 10 ISO using Media Creation Tool and follow method 1 instead of USB select ISO file.
Click Start and click OK to confirm the format of the USB. Recommended:
Fix Microsoft Print to PDF Not Working Hide Email Address on Windows 10 Login Screen Fix 100% Disk Usage by System and Compressed Memory Fix The Operating System Version Is Incompatible with Startup Repair
That’s it you have successfully learned How to Create Windows 10 Bootable USB Flash Drive but if you still have any queries regarding this post then feel free to ask them in the comment’s section.


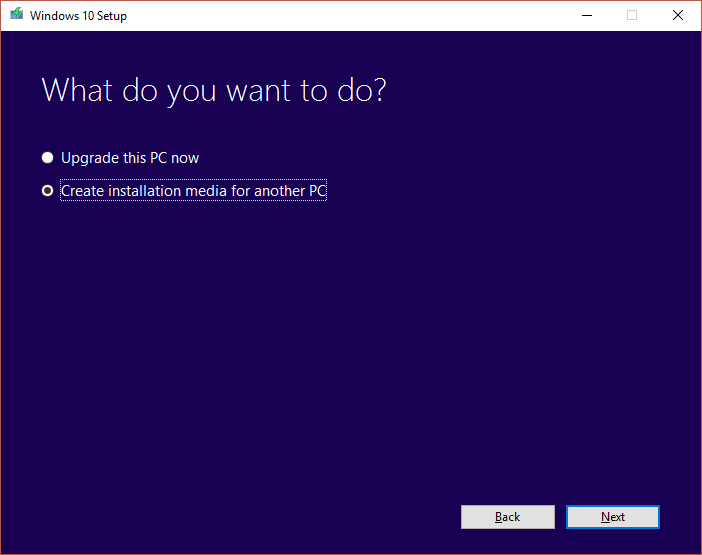


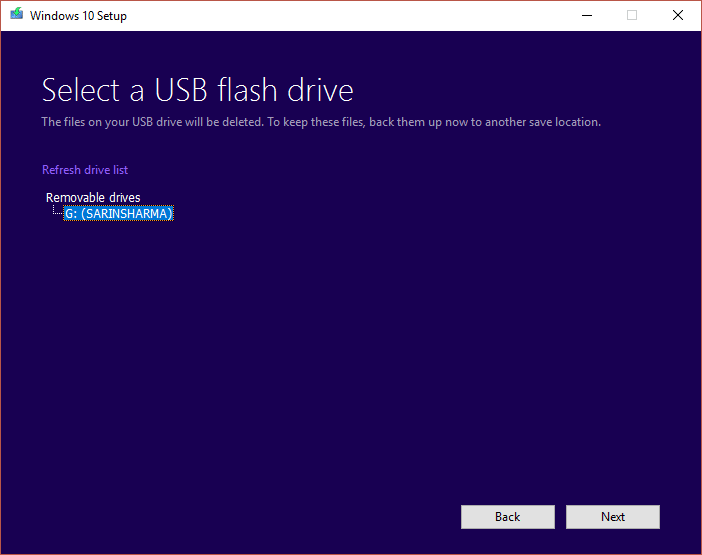



![]()