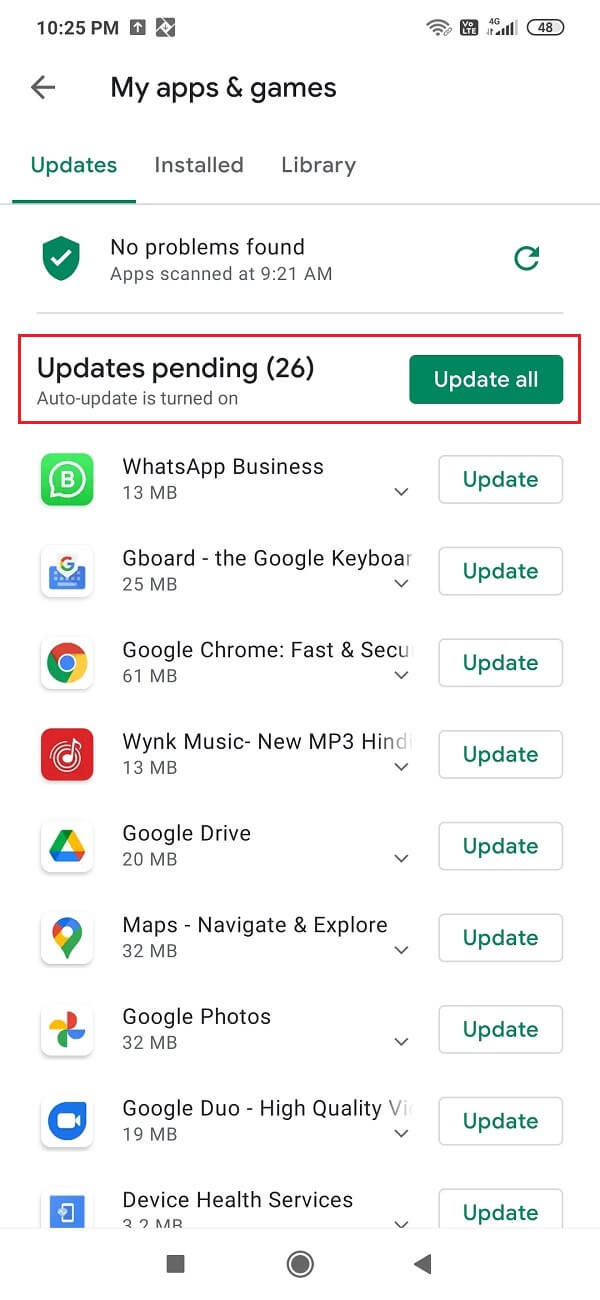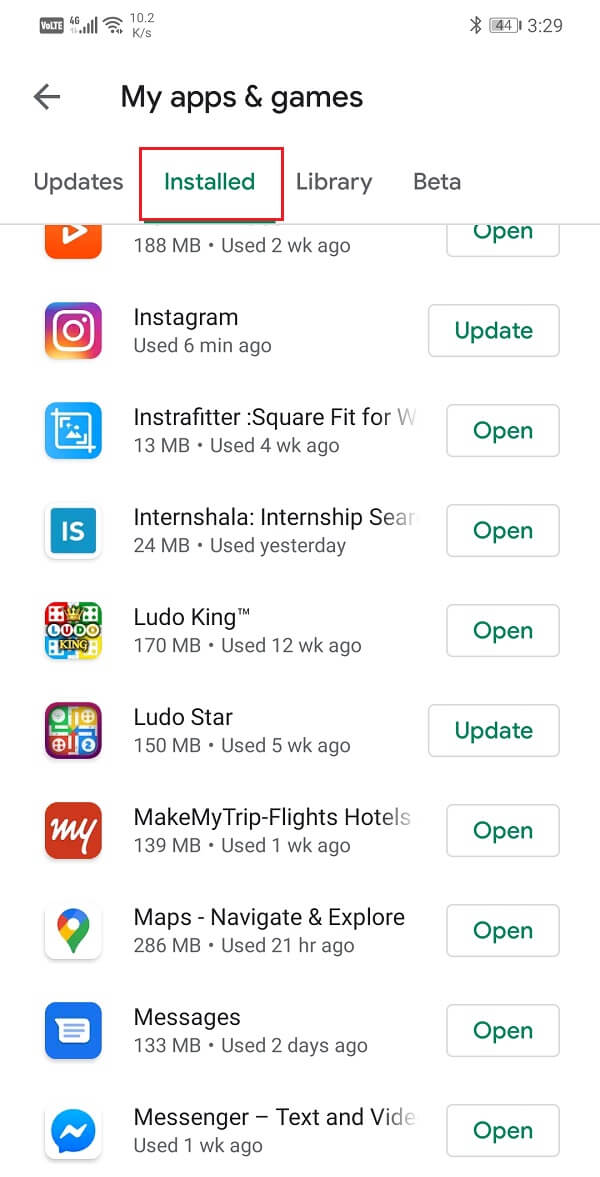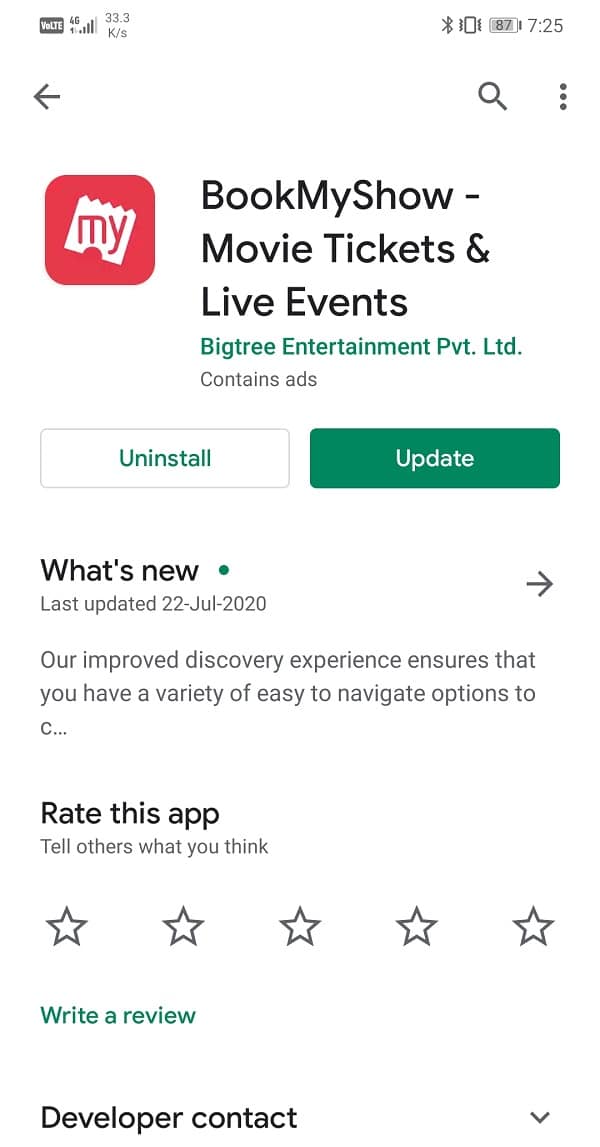Why do you need to Update an App?
As mentioned earlier, there are two categories of apps, pre-installed or system app, and third-party apps added by the user. When it comes to pre-installed apps, you need to update the app before you can use it. This is because the original app version is usually pretty old as it was installed at the time of manufacturing. Owing to a significant time gap between its original factory set up and the present when you get your hands on your device, several app updates must have been released in between. Therefore, you must update the app before using it.
Why do you need to Update an App? How to Update a Single App? How to Automatically Update All Android Apps at once?
The second category that includes all the third-party apps downloaded by you needs an update from time to time to fix various glitches, and eliminate bugs. With every new update, developers try to improve the performance of the app. Apart from that, certain major updates change the user interface to introduce a new uber cool look and also introduce new features. In the case of games, updates bring new maps, resources, levels, etc. It is always a good practice to keep your apps up to date. It not only prevents you from missing out on new and interesting features but also improves the battery life and optimizes hardware resource utilization. This has a significant contribution to increasing the life span of your device.
How to Update a Single App?
We know that you are very eager to update all your apps at once, but it is better to start with the basics. Also, updating all the apps at once won’t be possible if you have a limited internet connection. Depending on the volume of apps with a pending update and the internet bandwidth, updating all apps might take hours. Therefore, let us first learn how to update a single app. Follow the steps given below to see how:
Firstly, open the Play Store on your device.
On the top left-hand side, you will find three horizontal lines. Click on them.
Now, click on the “My Apps and Games” option.
Head over to the Installed tab.
Search for the app that needs an urgent update (probably your favourite game) and check if there are any pending updates.
If yes, then click on the update button.
Once the app gets updated, make sure to check out all the cool new features that were introduced in this update.
How to Automatically Update All Android Apps at once?
Be it a single app or all apps; the only way to update them is from the Play Store. In this section, we will discuss how you can put all the apps in a queue lined up and waiting for their turn to update. In a matter of a few clicks, you can initiate the update process for all your apps. Play Store will now start downloading updates for one by one. You will be notified as an when an app is updated. Follow the steps given below to update all Android Apps.
The first thing that you need to do is open the Play Store on your device.
After that tap on the Hamburger icon (three horizontal lines) on the top left-hand side of the screen.
Now click on the “My Apps and Games” option.
Here, tap on the Update all button.
All your apps that had pending updates will now get updated one by one.
This might take some time depending on the volume of apps that needed an update.
Once all the apps are updated, make sure to check out all the new features and changes introduced in the app. Recommended:
How To Manually Update Android To Latest Version 3 Ways to Check for Updates on Your Android Phone
We hope that you find this information useful and were able to automatically update all Android apps at once. Updating an app is an important and good practice. Sometimes when an app is working properly, updating it solves the problem. Therefore, make sure to update all your apps from time to time. If you have a Wi-Fi connection at home, you can also enable automatic app updates from the Play Store settings.