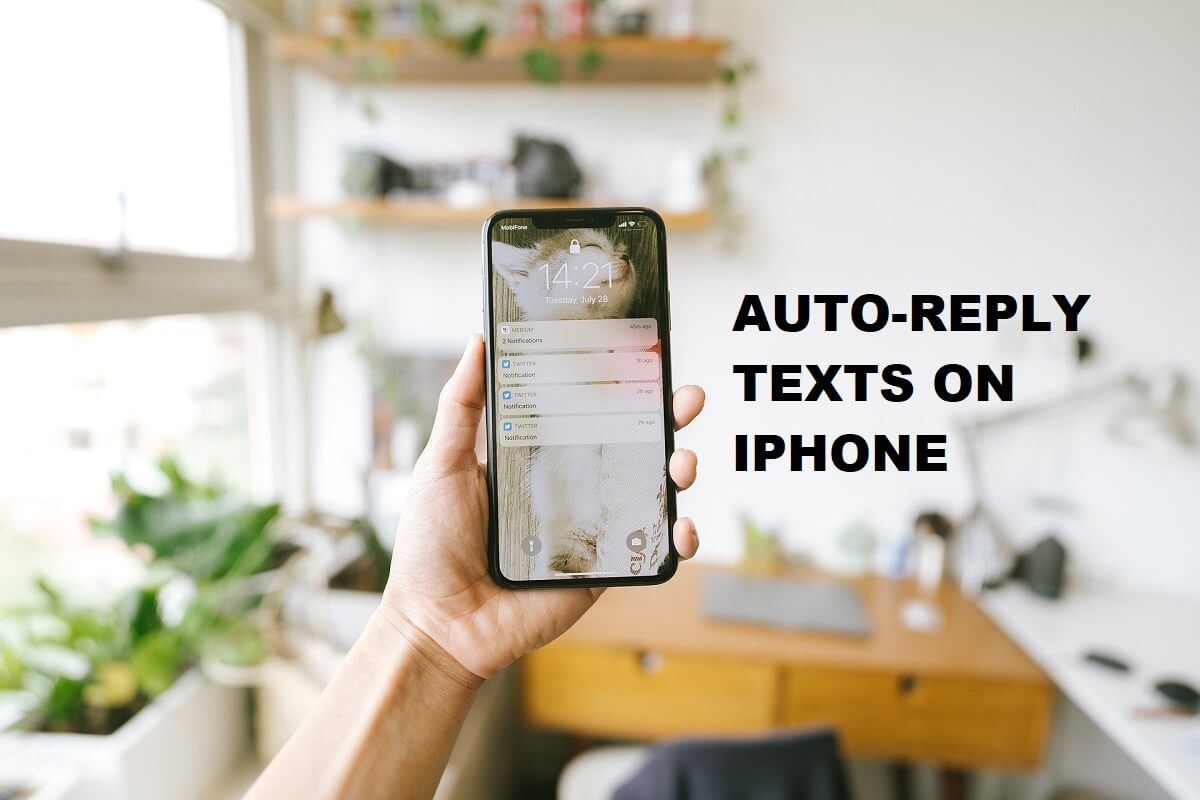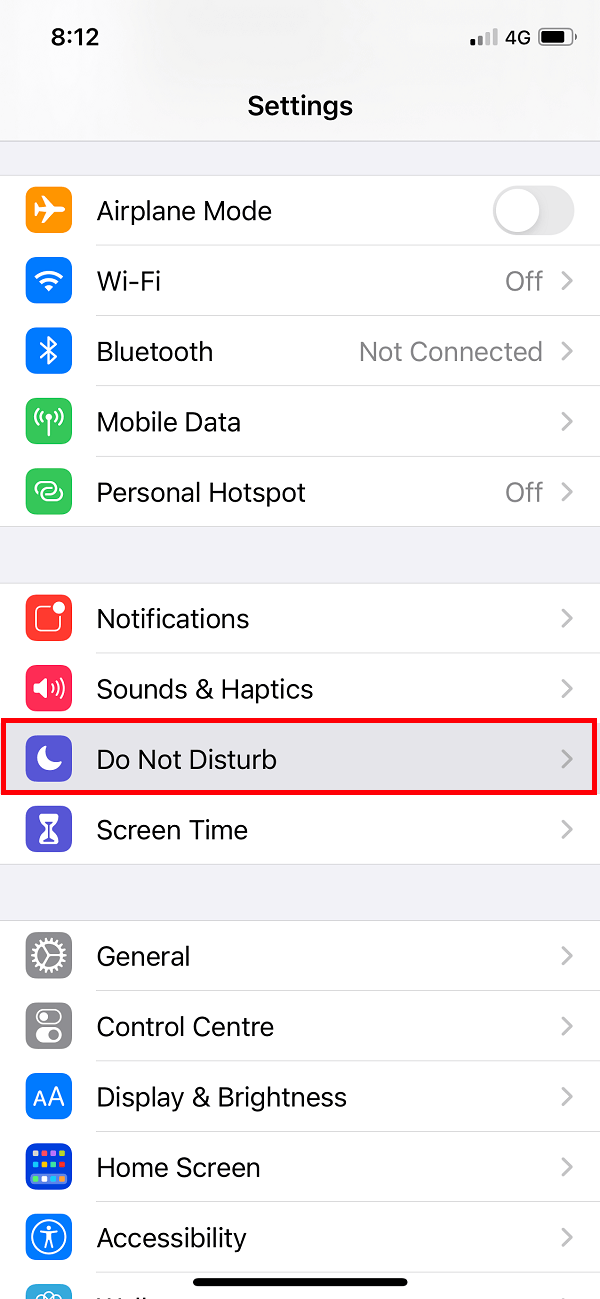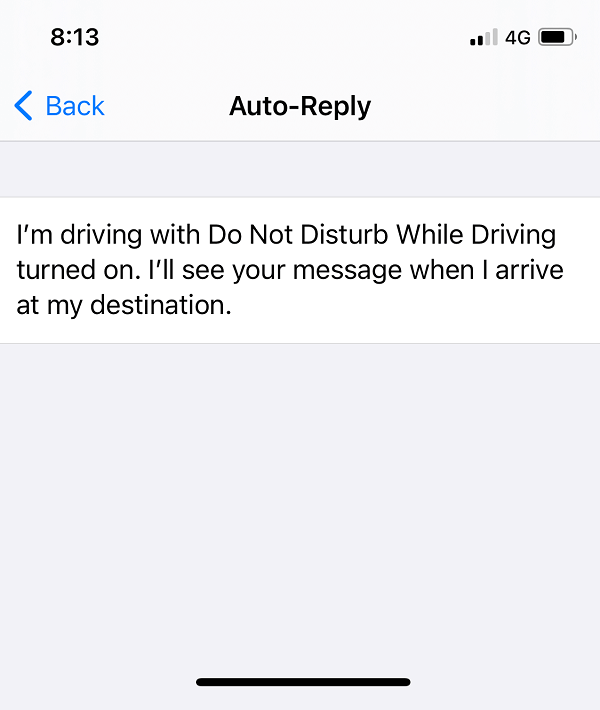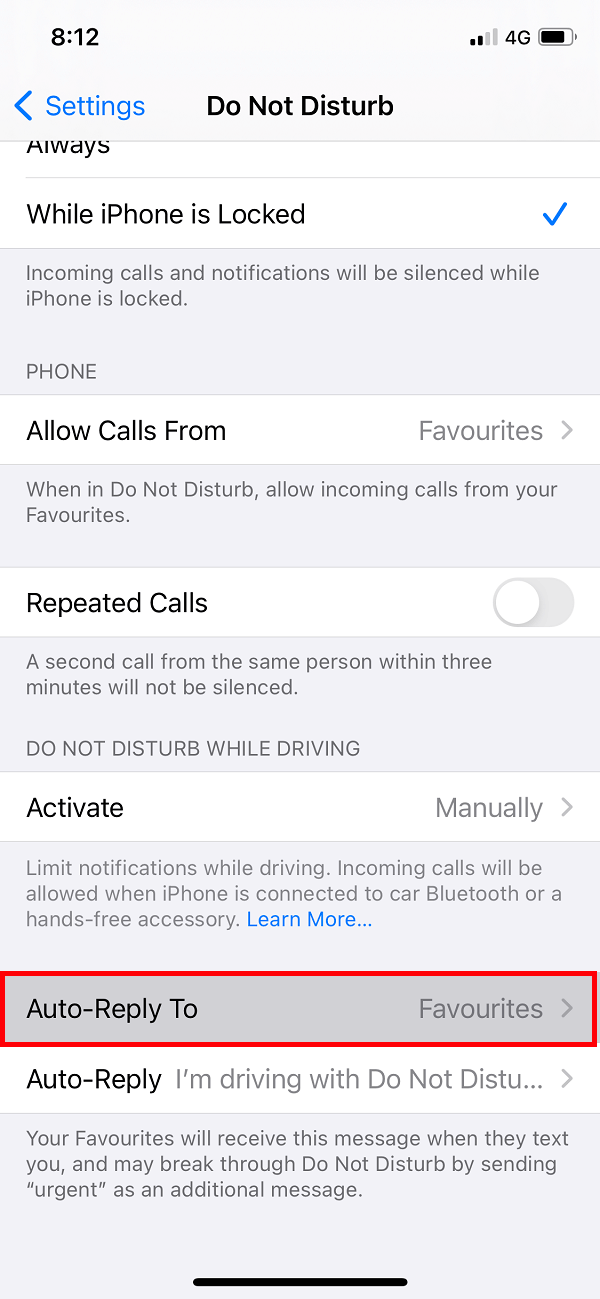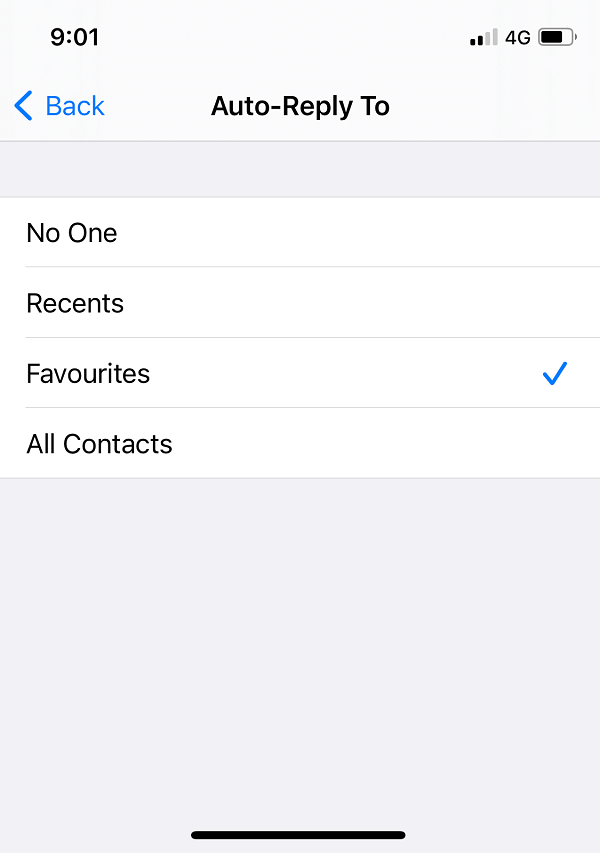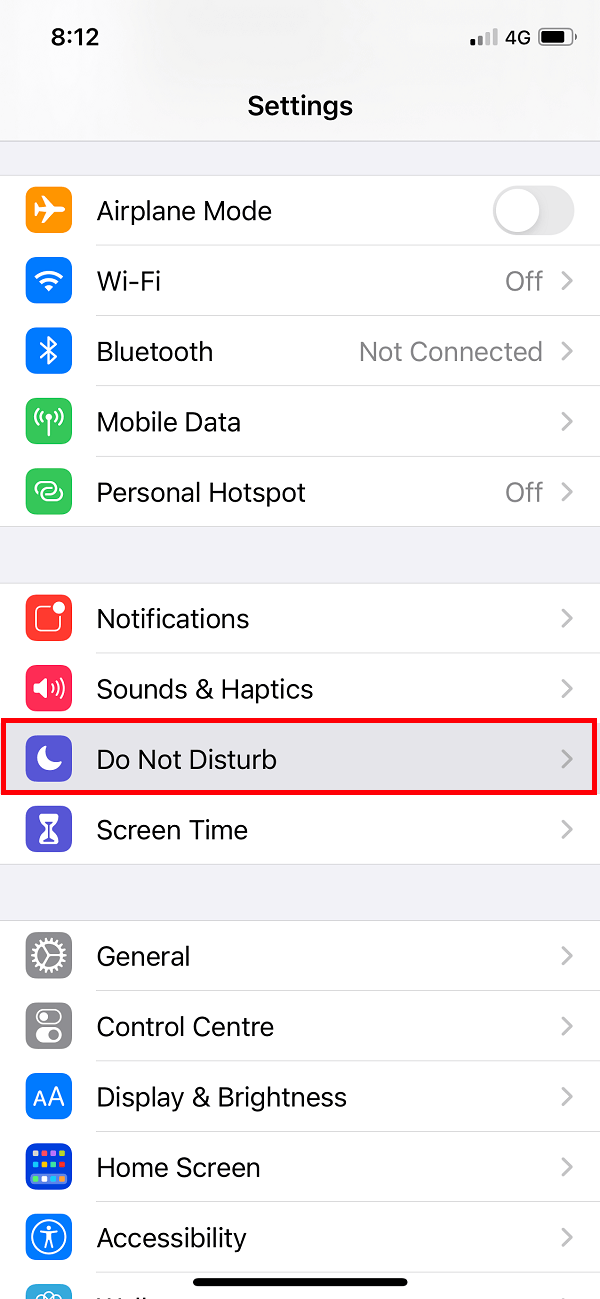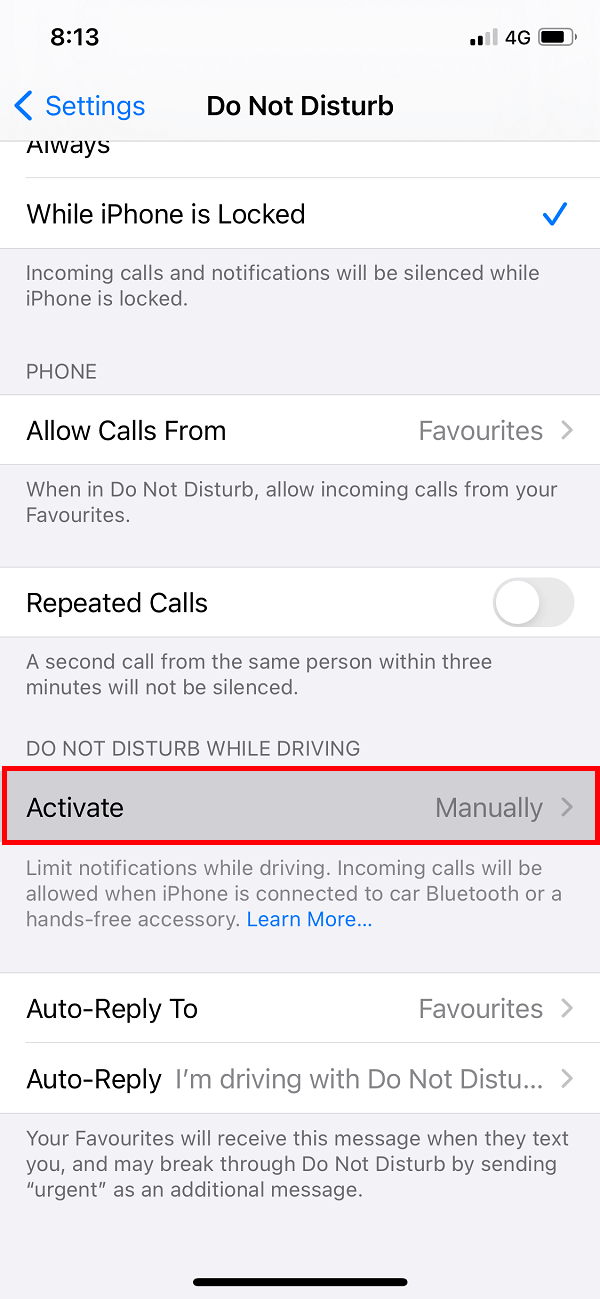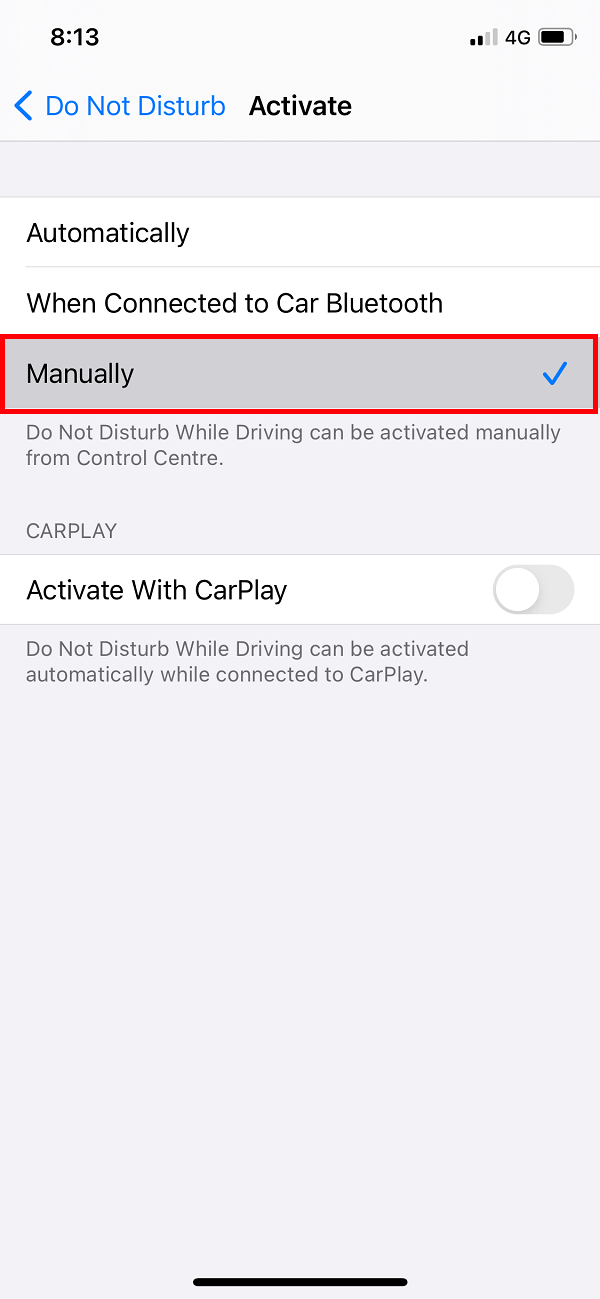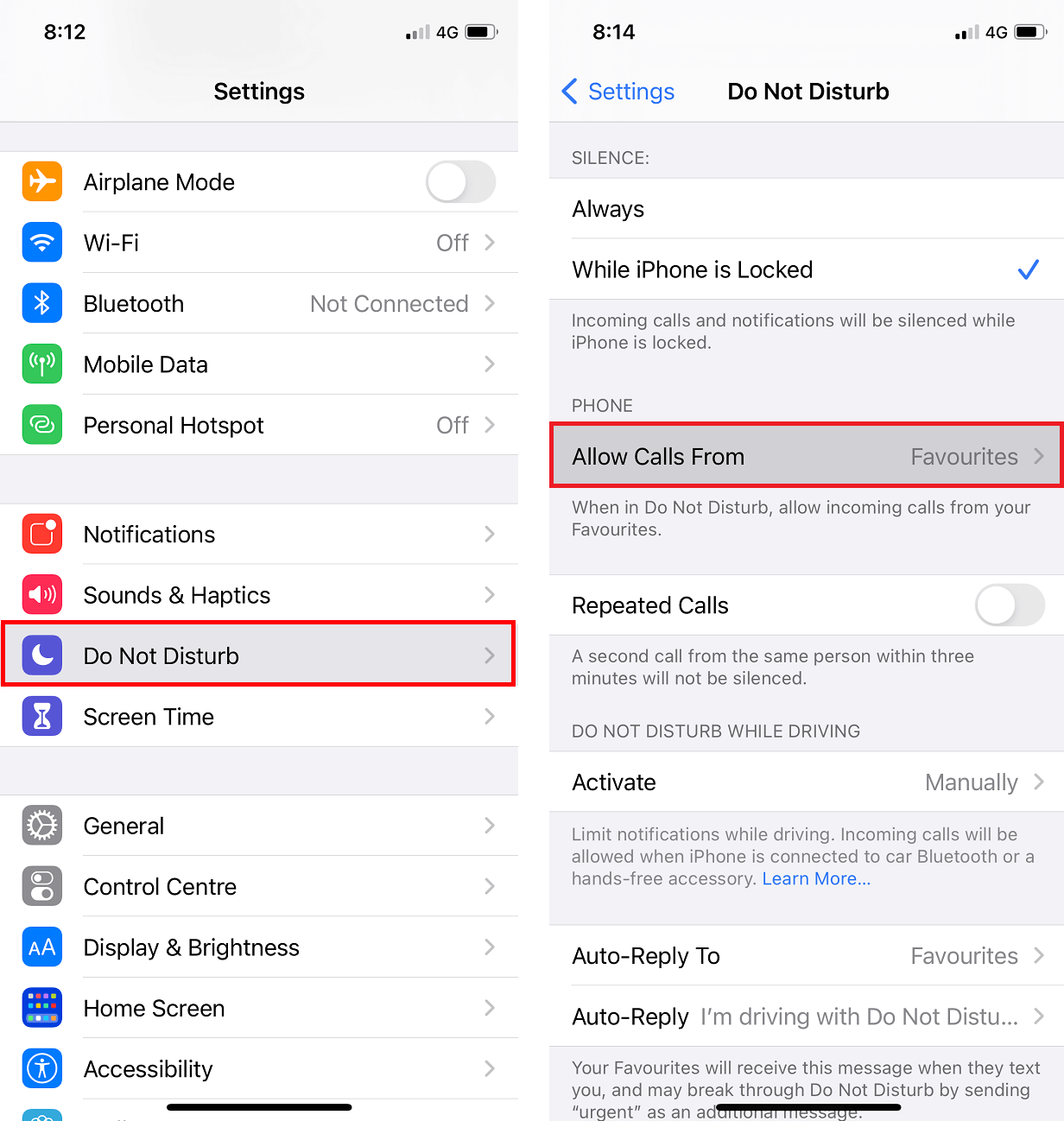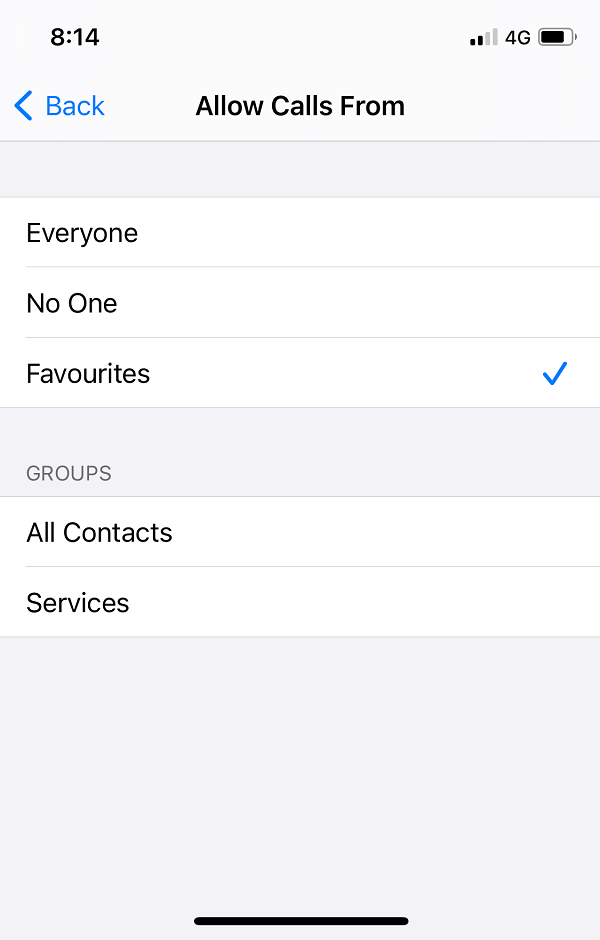How To Auto-Reply to Texts on the iPhone
Reasons to Set Auto-Reply Texts on iPhone
The auto-reply feature can come in handy when you don’t want to answer any incoming calls or text messages during your business meetings or while you are on a vacation with your family. By setting auto-reply texts, your iPhone will automatically send out texts to the callers to call back later.
How To Auto-Reply to Texts on the iPhone Reasons to Set Auto-Reply Texts on iPhone Step 1: Use the DND Mode for Text Messages Step 2: Set Auto-Reply for Calls on iPhone by using the DND feature Step 3: Enable DND Mode in the Control Centre
Here are the ways that you can use to easily set the auto-reply feature on your iPhone:
Step 1: Use the DND Mode for Text Messages
If you are on vacation or a business trip, you can use the DND feature on your iPhone for auto-replying to incoming calls or messages. Since there is no specific vacation responder on the iOS operating system for auto-replying to calls and messages, we will use the DND mode feature. Here is how you can use the DND mode feature to auto-reply to text messages:
Open Settings on your iPhone.
Scroll down and tap on the ‘Do Not Disturb’ section.
Tap on Auto-Reply.
Now, you can easily type whatever message you want your iPhone to auto-reply to incoming calls or messages.
Once done, tap on Back. Now tap on Auto-Reply To.
Finally, you have to choose the recipient list to all contacts. However, if you want to add specific contacts in the recipient list, then you have the options such as No One, Recents, Favorites, and All Contacts.
So if you are using the DND mode for vacation, it is better to activate this mode manually as it will give you better control over the DND mode. Therefore, for activating this mode manually, follow these steps:
Open your iPhone Settings.
Scroll down and open the Do Not Disturb section.
In the DND section, locate and tap on Activate.
Now, you will see three options: Automatically, When Connected to Car Bluetooth, and Manually.
Tap on Manually to activate DND mode manually.
Also Read: 17 Best Photo Editing Apps For iPhone (2021)
Step 2: Set Auto-Reply for Calls on iPhone by using the DND feature
Similarly, you can set the auto-reply for all the phone calls. You can follow these steps for this method:
Open your iPhone Settings then tap on the ‘Do Not Disturb’.
Tap on ‘Allow Calls From.’
Finally, you can allow the call from specific callers. However, if you don’t want to receive any calls, you can tap on No One.
You need to make sure that you are taking care of the Additional Settings for the DND mode by turning ‘Scheduled’ off. Moreover, ensure that your iPhone can set on DND mode by selecting ‘Always’ from the Additional Settings.
Step 3: Enable DND Mode in the Control Centre
After you complete the above two methods, now the last part is bringing the DND mode to the Control Centre, where you can easily allow the DND mode to auto-reply to calls and text messages with the automated message that you have set. Enabling the DND mode in the Control Centre is pretty easy and can be done in 3 easy steps:
Open Settings on your iPhone.
Locate and open the Control Centre.
Finally, you can include do not disturb while driving in the Control Centre.
Now, you can easily switch your iPhone to vacation mode from your Control Centre. Since you have activated DND manually, it will auto-reply to texts and calls until you turn off the DND from your Control Centre. Recommended:
How to Fake Your Location on Life360 (iPhone & Android) How to Set Custom Text Message Ringtone on Android What is YouTube Restricted Mode and How to enable it?
We hope this article was helpful and you were able to set auto-reply to texts and calls on your iPhone. Now, you can go on a vacation with peace and without anyone interrupting your personal time with your friends or family. This auto-reply texts on iPhone feature can come in handy when you have a business meeting and do not want your phone to interrupt you.