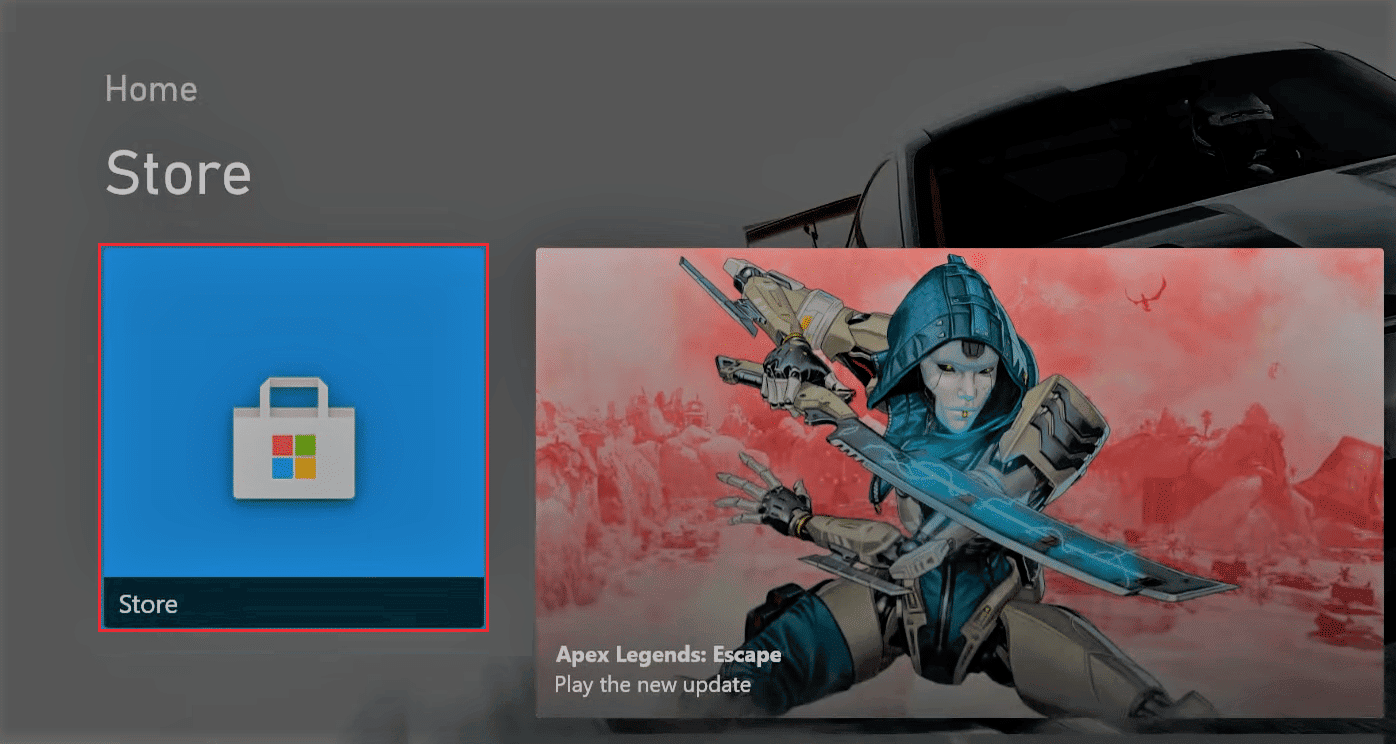How to Activate Twitch Account Across all Devices
Before getting to know how to activate Twitch account on multiple devices, let’s check out some features of Twitch listed.
It actively broadcasts various e-sports competitions. The platform’s interactive nature connects people worldwide and thus creates an arena to help gamers know and learn better. Its live streaming feature very well makes it stand out comparably from other OTT platforms. Its compatible nature allows users to access multiple devices. Further attributes like live chat, own gameplay broadcasts, and many more keep the application more interesting.
You can connect with Twitch for free. However, certain exclusive activities require a membership subscription. Still, the first thing you need to do to open the platform is to create an account on Twitch TV and then use these credentials to activate Twitch account on multiple devices. If you don’t have a Twitch account created earlier, then you have to sign-up as a new user. You can do it in different ways. They are creating a new account via your mobile phone or laptop. Check out the ways given below and choose one as per your convenience.
Option I: On Phone
If your choice is to create the account via your mobile device, then simply follow the steps given below. Keep in mind that the steps listed are the same for both iOS and Android users. Note: Since smartphones don’t have the same Settings options, and they vary from manufacturer to manufacturer hence, ensure the correct settings before changing any. The said steps were performed on the Samsung M12 phone model.
Launch the Play Store from your Android phone. Note: Use App Store if you have an iOS device.
On the Play Store window, enter Twitch in the search bar.
Click the Install button to install the application.
Once installed, launch the Twitch application and tap Sign Up on the Twitch home page.
Fill in all the relevant details like Phone number or email id, then create a Username, set Password for this account, and fill in your Date of Birth information. Once done, tap the Sign Up button.
Enter the received activation code on your app. If it is right, then your account will be successfully opened. Tada! Your Twitch account is done and ready to use. Note: If you don’t receive the code, wait for a few minutes and tap the resend the code option to receive the code again. Also Read: Guide to Download Twitch VODs
Option II: On PC
If your choice is to create the account via your mobile device, then simply follow the steps given below to activate Twitch account on PC.
Open the Twitch TV webpage via your default browser and select Sign Up present at the top right corner of the website as shown.
Fill in all the necessary details to create an account on Twitch.
Once all the required columns are filled with relevant information, click the Sign Up button.
After sign-up, a six-digit Twitch activation code will be sent to your respective phone number or email address for verification purposes. Enter the received code.
If the entered code is right, then your account will be successfully logged in.
Also Read: Fix Twitch Not Working on Chrome
Option III: On Multiple Devices
1. Roku
For activating Twitch TV on Roku, implement the instructions given below.
- Turn on your Roku device and press the Home icon button from your Roku remote.
- Now, search and download the Twitch application. Then, click the Add channel option.
- Continue to open the Twitch app. Log in with your credentials where a page appears with activation code information. Copy the code.
- Once again, visit the site Twitch activate page from your phone or PC and log in. Then, enter the copied code and click Activate.
2. Xbox
For activating Twitch TV on Xbox, follow the steps closely.
Open the Xbox console and go to the Microsoft Store.
Search and download the Twitch app on the console.
Once downloaded, launch the Twitch app and log in with your credentials.
On the Twitch TV activation page, a unique activation code for Xbox will appear. Now, copy the activation code.
Navigate to Twitch activate page via a browser of your choice.
Login with your account information and paste the copied code here. Then, click the Activate button. Also Read: Fix AdBlock Not Working on Twitch
3. Playstation
Simply follow the instruction mentioned below one by one to activate Twitch TV on PlayStation which is similar to Xbox. Note: Twitch TV is compatible with the latest version of PlayStations such as 3,4, and 5 with the similar steps listed.
Open the PlayStation console and download the Twitch app.
Once downloaded, launch the Twitch app and log in with your credentials.
On the Twitch TV activation page, a unique activation code for Xbox will appear. Now, copy the activation code.
Go to Twitch activate page via a browser of your choice.
Login with your account information and paste the copied code here. Then, click the Activate button. Hope you can activate Twitch account easily on your PlayStation.
Plug the Firestick device into your TV and open it.
Search for Twitch and select the app.
Then, click on Download to install the Twitch app on your device.
Once installed, press Open to launch the Twitch app. Then, sign in with relevant credentials.
Copy the unique activation received on the Twitch TV activation page.
Visit the Twitch activate page via a browser.
5. Apple TV
To Activate Twitch TV on Apple TV, follow the steps listed below.
Open Apple TV and go to the App Store from your Home Screen page.
Type Twitch on the search bar. Navigate through the options and select Twitch from the menu.
Then, download the Twitch app.
Once the installation process is done, sign in to your Twitch account and wait till it is successfully logged in. Now, you can access Twitch TV on Apple TV seamlessly. Also Read: How to Fix 2000 Network Error on Twitch
6. Chromecast
For activating Twitch TV on Google Chromecast, implement the steps given below.
First, connect your Google Chromecast device to your Smart TV. Then, make sure both of the devices are connected to the same network.
Now, go to the Chromecast channels menu. Navigate to the Twitch application.
Once you find the app, open it. Then, install it on your TV.
Once installed, launch the Twitch TV app. A screen will appear with a unique twitch.tv activate code. Copy the code.
Then, open a browser on your device and navigate to the twitch.tv site.
Here, log in with your relevant credentials.
At last, open a new tab. Go to Twitch activate page and enter the copied code and press Activate. Recommended:
How to Unlock Android Phone Without Password Fix Netflix Audio Video Out of Sync on Windows 10 PC How to Setup CouchPotato on Windows 10 How to Download Hotstar Videos for PC
We hope this guide was helpful and you were able to activate Twitch account. Let us know what you want to explore next. Please feel free to reach us for any queries or suggestions via the comment section given below.