How to Access Blocked Sites on Android Devices
Why are sites blocked on your Android device? The possible reasons for this could be:
How to Access Blocked Sites on Android Devices Method 1: Using Tor Browser Method 2: Using Proxy Browser Method 3: Using Free VPN Client Method 4: Using Cloudfare DNS to Access Blocked Sites
Blocked by your parents – The website might have been blocked by your parents for restrictive or age-related reasons. Blocked by your college or school – If the website is blocked in your institute, then it has been blocked by the authorities so that students do not get distracted during studies. Blocked by the Government – Sometimes, Government blocks few websites because they do not want people to access information, due to political or economic reasons. Blocked by your browser – Some websites or content is blocked by the web browser because it is against the browser terms of use.
If you too are facing the issue of blocked websites, then you are at the right place. You can choose to unblock blocked websites on Android devices using any of the methods listed in this article.
Method 1: Using Tor Browser
Tor Browser is used to browse websites that are blocked from your usual browsers like Chrome & Firefox. It can also be used by users to hide their identity, location, or actions they are performing on the internet. Here’s how to access blocked sites on Android phones using Tor:
Navigate to the App Drawer or Home Screen on your phone.
Find and tap on the Play Store app, as shown.
Search for Tor in the search bar given at the top of the screen and tap on Install, as depicted in the pic below. Note: Alternatively you can download the app from the Tor Official Website.
Once it is installed, open the app and tap on Connect. The Tor browser will open.
Now, you will see a search bar marked Search or enter address. Type the website name or URL which you want to access.
Then, tap on the Enter key on the keypad of your phone screen or the Search icon on the browser interface to begin the search. Note: Tor browser works slower than normal browsers like Google Chrome or Internet Explorer. So, make sure you have good internet speed to use it.
Method 2: Using Proxy Browser
This is a well-known method to access blocked sites on Android devices. There are a lot of proxy browsers available on the internet. These browsers function just like your normal browser but with enhanced privacy. The best proxy browser, as reported by many, is a Proxy or Private browser.
Launch the Google Play Store app, as earlier.
Search for Private Browser-Proxy Browser in the search bar given at the top of the screen. Then, tap on Install.
Tap on Optimal as shown below.
As you tap on it, you will get Sign-in options. Sign in using any of the four options, if you want to keep using it for a longer period of time. Note: Alternately, you can bypass this step by tapping on Skip.
Choose Google on the next screen and search for any website you want. It will open just like it would on Google.
Also read: 5 Ways to Access Blocked Websites on Android Phone
Method 3: Using Free VPN Client
Virtual Private Network, commonly known as VPN, is used to maintain privacy while surfing on the internet. It is especially useful when you are using an internet connection in public places like Hotels, Railways, colleges, etc. & you do not want anyone to keep track of your browsing activities or hack your passwords. There are a lot of paid as well as free unlimited VPN options that you can use to access blocked sites on Android phones. But you should only use trusted VPN services to make sure that your service provider does not track your actions either. For example McAfee and Norton. Tunnel Bear is a trustworthy VPN app that is easy to use & extremely private. It also provides free data of 500 MB for a month. So, it is a win-win! To install and utilize Tunnel Bear, follow the steps given below:
Navigate to Play Store as done previously.
Search for Tunnel Bear and tap on Install, as illustrated below.
After you launch the app, type your Email ID and Password. Then, tap on Create a free account.
You will get a screen that will ask you to verify your email.
Go to your mailbox and open the mail you have received from Tunnel Bear for verification. Tap on Verify my account here.
You will get redirected to the Tunnel Bear web page, where it will display Email Verified! message, as depicted below.
Go back to the Tunnel Bear app, turn the Toggle ON and select any country of your choice from the Select a country list. This will help you hide your true location and access websites that are blocked from your original location.
Grant permission for a Connection request to manage the network through a VPN connection by tapping on OK.
Hereon, you can access any blocked website with ease & privacy, from Colombia, as an example.
Note: To check if your phone is connected to Tunnel Bear or not, Swipe down your screen. It should display: Your device is connected with Tunnel Bear, as highlighted below.
Method 4: Using Cloudfare DNS to Access Blocked Sites
Domain Name System, commonly known as DNS, is a protocol that translates domain names like amazon.com to IP addresses in numbers like 189.121.22. An IP address is unique. Each device has its own IP address, using which you can track someone or you can be tracked by them. Thus, DNS also helps in hiding your true location, maintaining privacy, and operating blocked websites by replacing your IP address. There are a lot of DNS providers, but the most used is 1.1.1.1: Faster & Safer Internet app by Cloudflare. Follow the steps listed below to install this app and access blocked sites on Android smartphones:
Open Google Play Store app as shown.
Search for 1.1.1.1 or Cloudflare in the search bar and tap Install.
Launch the app to read information about WARP and tap Next.
Tap on Agree on Our Commitment to Privacy page, as depicted.
You will now, be led to the main page of WARP. Here, turn the Toggle ON to connect your Android device to 1.1.1.1.
On the next screen, tap Install VPN Profile, as highlighted.
Tap on OK in the pop-up for the Connection request.
Connected. Your internet is private message will be displayed. You can easily access blocked sites from here onwards.
Note: Just like Tunnel Bear, Swipe down your screen from the top to check if the device is connected to the private network or not.
Also read: How to Hide Your IP Address on Android Q. How can I access blocked sites on Android without VPN? Ans. You can refer to Method 1 & 2 of this article to learn how to access blocked sites on Android, without a VPN. We have explained how to use Tor and Proxy browser to access any website that is blocked in your location, country, or region. Recommended
Fix Play Store DF-DFERH-01 Error Fix Unfortunately IMS Service Has Stopped Fix League of Legends Frame Drops How to Fix Chrome Keeps Crashing
In this article, you learned four methods to access blocked sites on Android. All these methods are trustworthy and widely used. If you have any queries or suggestions, then feel free to drop them in the comments section.


![]()















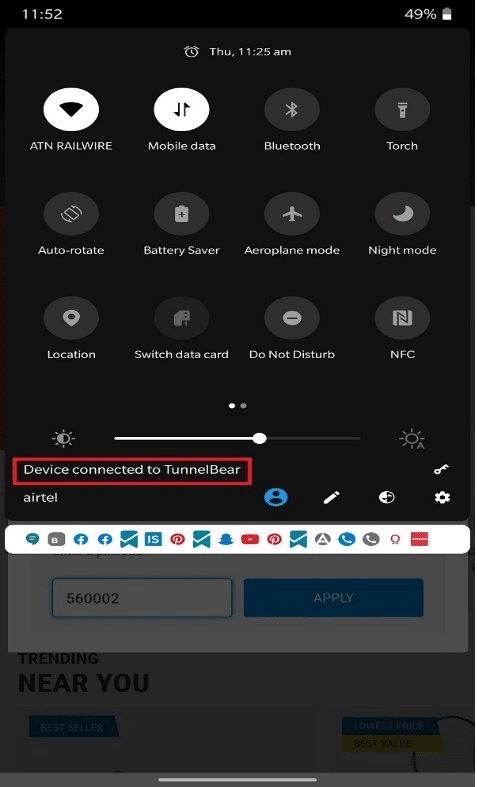
![]()







