You have to understand that which specific scenarios apply to you such as blue screen error, over-heating, Windows update or driver problem. Once you will determine the probable cause of this problem, applying the solution would be a bit easier task. This problem should be addressed shortly, especially if you use your computer frequently. In this article, we will discuss how to fix the Computer restarting randomly without any warning issue with the help of the below-listed troubleshooting guide.
Fix Windows Computer restarts without warning
Make sure to create a restore point just in case something goes wrong.
Fix Windows Computer restarts without warning Method 1 – Disable Automatic Restart Feature Method 2 – Change Advanced Power Settings Method 3 – Rebooting Due to Overheating or Hardware Failure Method 4 – Check Hard Drive for errors Method 5 – Malware Scan Method 6 – Update Display Driver Method 7 – Temporarily Disable Firewall & Antivirus Method 8 – System Restore
Method 1 – Disable Automatic Restart Feature
This method will help you to disable the automatic restart feature, especially in the case where Software or Driver issue causes the system restarts. 1.Open control panel and navigate to System section or right-click on This PC Desktop app and choose Properties. Note: Under Control Panel you need to navigate to System and Security then click on System. 2.Here you need to click on Advanced System Settings.
3.Switch to the Advanced tab and then click on the Settings button under Startup and Recovery.
3.Uncheck Automatically restart under System failure then click on OK.
Now if your system crashes due to Stop Error or Blue Screen then it will not restart automatically. There are several benefits associated with this feature. You can easily note down the error message on your screen which will help you in troubleshooting.
Method 2 – Change Advanced Power Settings
1.Type Power Options in the Windows search box and choose Edit Power Plan option from the search result.
2.Click on Change advanced power settings.
3.Scroll down and expand Processor power management. 4.Now click the Minimum processor state and set it to low state such as 5% or even 0%. Note: Change the above setting both for plugged in and battery.
5.Click Apply followed by OK. 6.Reboot your PC to save changes and see if you’re able to Fix Windows Computer restarts without warning issue.
Method 3 – Rebooting Due to Overheating or Hardware Failure
If your system is restarting automatically without any warning then the issue can be due to hardware problems. In this case, the issue is with RAM specifically, so to check if this is the case here you need to run Windows Memory Diagnostic tool. Random Access Memory (RAM) is one of the most essential components of your PC therefore whenever you experience some problems in your PC, you should test your Computer’s RAM for bad memory in Windows. 1.Type Windows Memory Diagnostic in Windows Search Bar and open the settings.
Note: You can also launch this tool by simply pressing “Windows Key + R” and enter “mdsched.exe” in the run dialogue and press enter.
2.In the next Windows dialogue box, you need to select Restart now and check for problems.
3.You have to reboot your computer to start the diagnostic tool. While the program will be running, you would not be able to work on your computer. 4.After your PC restart, the below screen will open up and Windows will start memory diagnostic. If there are any issues found with the RAM it will show you in the results otherwise it will display “No problems have been detected”.
You can also run Driver Verifier in order Fix Windows Computer restarts without warning. This would eliminate any conflicting driver issues due to which this error can occur.
Method 4 – Check Hard Drive for errors
1.Open the Command Prompt with Administrator access. Type cmd on Windows search bar and then right-click on it and select Run as Administrator.
2.Here in the command prompt, you need to type chkdsk /f /r.
3.Type Y to start the process. 4.Next, run CHKDSK from here Fix File System Errors with Check Disk Utility(CHKDSK). 5.Let the above process complete and again reboot your PC to save changes.
Method 5 – Malware Scan
Sometimes, it is possible that some virus or malware may attack your computer and corrupt your Windows file which in turn causes the Computer restarts without warning issue. So, by running a virus or malware scan of your whole system you will get to know about the virus that is causing the restarting issue and you can remove it easily. Therefore, you should scan your system with anti-virus software and get rid of any unwanted malware or virus immediately. If you don’t have any third-party Antivirus software then don’t worry you can use the Windows 10 in-built malware scanning tool called Windows Defender. If you are using Windows Defender it is recommended to conduct a Full scan of your system instead of a normal scan. 1.Open Defender Firewall Settings and click on Open Windows Defender Security Center.
2.Click on Virus and Threat Section.
3.Select Advanced Section and highlight the Windows Defender Offline scan. 4.Finally, click on Scan now.
5.After the scan is completed, if any malware or viruses are found, then the Windows Defender will automatically remove them. ‘ 6.Finally, reboot your PC and see if you’re able to Fix Windows Computer restarts without warning issue.
Method 6 – Update Display Driver
Sometimes the corrupted or outdated display drivers can cause the Windows Restart problem. You can browse the device manager where you can locate the Display section then right-click on the display adapter and choose the Update Driver option. However, you can also check for display drivers on the manufacturer’s official website. Once you are done with the driver update, check if the problem is solved or not. Manually Update Graphics Drivers using Device Manager 1.Press Windows Key + R then type devmgmt.msc and hit enter to open Device Manager.
2.Next, expand Display adapters and right-click on your Graphics Card and select Enable.
3.Once you have done this again right-click on your graphics card and select “Update Driver“.
4.Select “Search automatically for updated driver software” and let it finish the process.
5.If the above steps were helpful in fixing the issue then very good, if not then continue. 6.Again right-click on your graphics card and select “Update Driver” but this time on the next screen select “Browse my computer for driver software.“
7.Now select “Let me pick from a list of available drivers on my computer.”
8.Finally, select the latest driver from the list and click Next. 9.Let the above process finish and restart your PC to save changes. Follow the same steps for the integrated graphics card (which is Intel in this case) to update its drivers. See if you’re able to Fix Windows Computer restarts without warning, if not then continue with the next step. Automatically Update Graphics Drivers from Manufacturer Website 1.Press Windows Key + R and in the dialog box type “dxdiag” and hit enter.
2.After that search for the display tab (there will be two display tabs one for the integrated graphics card and another one will be of Nvidia’s) click on the Display tab and find out your graphics card.
3.Now go to the Nvidia driver download website and enter the product details which we just find out. 4.Search your drivers after inputting the information, click Agree and download the drivers.
5.After successful download, install the driver and you have successfully updated your Nvidia drivers manually.
Method 7 – Temporarily Disable Firewall & Antivirus
Sometimes your third-party-installed Antivirus or Firewall can cause this Windows restart problem. To ensure that it is not causing the problem, you need to temporarily disable the installed Antivirus and Turn off your firewall. Now check if the problem is solved or not. Many users reported that disabling Antivirus & Firewall on their system solved this problem.
1.Right-click on the Antivirus Program icon from the system tray and select Disable.
2.Next, select the time frame for which the Antivirus will remain disabled.
Note: Choose the smallest amount of time possible for example 15 minutes or 30 minutes. 3.Once done, again check if the error resolves or not.
Method 8 – System Restore
If you’re still facing the Windows Computer restarts without warning issue then the final recommendation would be restoring your PC to an earlier working configuration. Using System Restore you can revert all your current configuration of the system to an earlier time when the system was working correctly. However, you need to make sure that you have at least one system restore point otherwise you cannot restore your device. Now if you have a restore point then it will bring your system to the previous working condition without affecting your stored data. 1.Type control in Windows Search then click on the “Control Panel” shortcut from the search result.
2.Switch the ‘View by’ mode to ‘Small icons’.
3.Click on ‘Recovery’. 4.Click on ‘Open System Restore’ to undo recent system changes. Follow all the steps needed.
5.Now from the Restore system files and settings window click on Next.
6.Select the restore point and make sure this restore point is created before you were facing “Can’t log in to Windows 10” issue.
7.If you can’t find old restore points then checkmark “Show more restore points” and then select the restore point.
8.Click Next and then review all the settings you configured. 9.Finally, click Finish to start the restore process.
Now by following all the above-listed methods you should have fixed the random and unexpected Windows Restarting problem. However, it is recommended that you first check the cause of this problem before doing any troubleshooting. Depending on the problem, you can adopt the most appropriate solution. Recommended:
Force Uninstall Programs which won’t Uninstall in Windows 10 Easily Remove Your Login Password From Windows 10 Allow or Block Apps through the Windows Firewall Network Adapter Driver Issues, What to do?
I hope the above steps were helpful and now you can easily Fix Windows Computer restarts without warning, but if you still have any questions regarding this tutorial then feel free to ask them in the comment section.





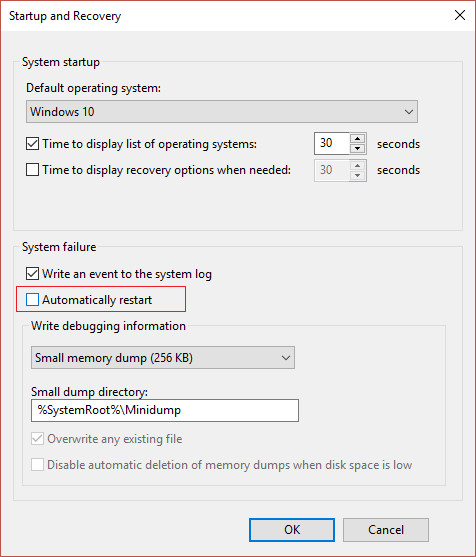

























![]()




