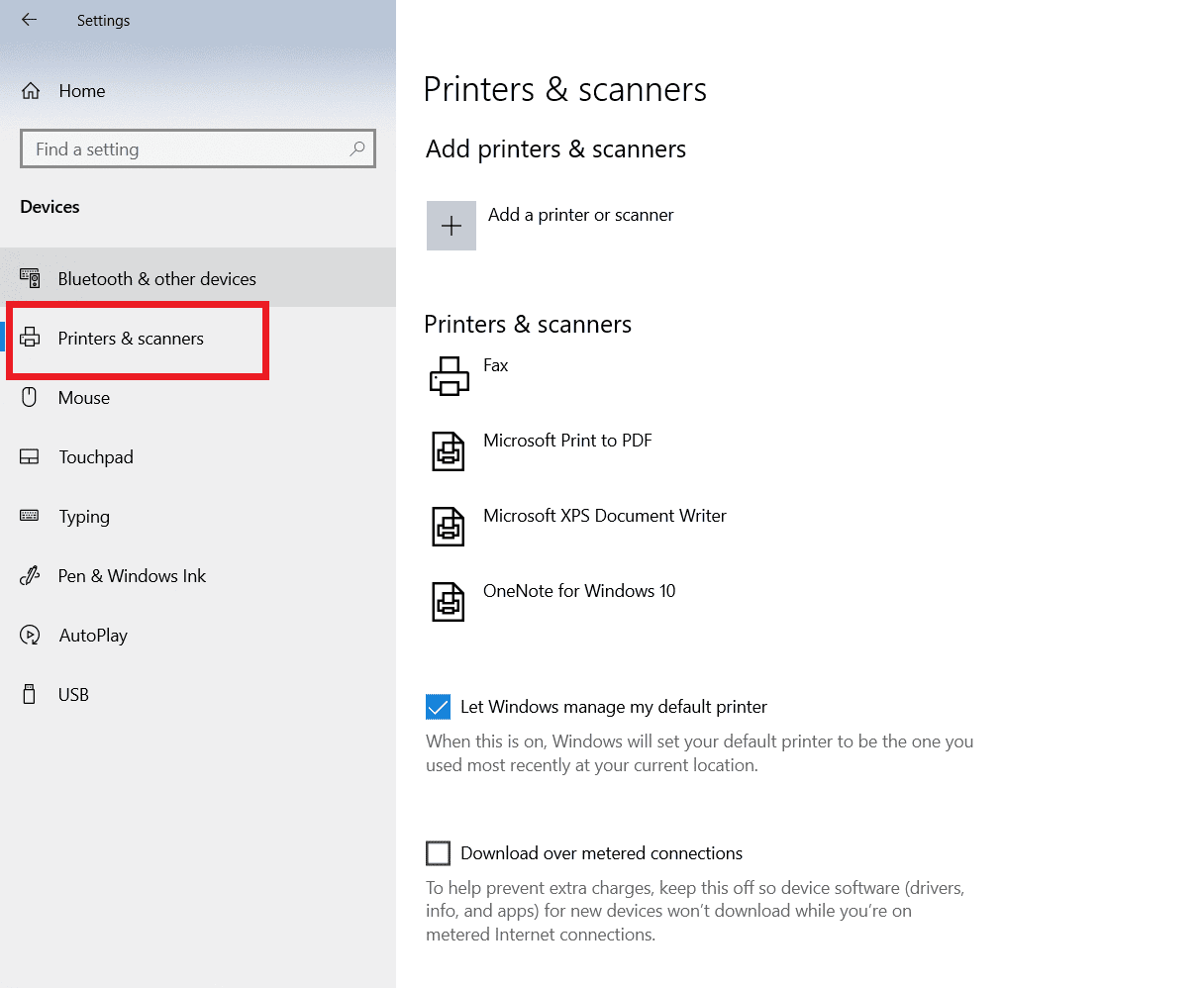How to Fix Microsoft IPP Class Driver Offers No Color, Only Greyscale
Below listed are the reasons for the error:
How to Fix Microsoft IPP Class Driver Offers No Color, Only Greyscale Method 1: Run Printer Troubleshooter Method 2: Modify Printer Settings Method 3: Disable Default Printer Method 4: Use Microsoft XPS Document Writer Method 5: Update Printer Drivers Method 6: Enable Suitable Printer Driver and Port Method 7: Reinstall Printer
Wrong Printer port is enabled Outdated Printer drivers Faulty Printer Default Printer is enabled
Method 1: Run Printer Troubleshooter
One of the first steps you need to perform when troubleshooting microsoft ipp class driver offers no color only greyscale is by using a troubleshooter. There is an inbuilt Windows Troubleshooter that consists of printer troubleshooting. You can run this troubleshooter so that Windows can detect any issues if present.
Access the Settings menu by simultaneously pressing Windows + I keys.
Click on Update and Security.
In the left pane, click on Troubleshoot, then click on Additional Troubleshooters.
Click on the Printer option and click on Run the troubleshooter.
The Printer troubleshooter will search for any issues present in Windows.
If a fix is available, click on the option Apply this fix to attempt to solve the problem.
Method 2: Modify Printer Settings
When printing, if you check the radio button named print in greyscale, you will only get grey prints. You need to select print in color to solve the issue, follow the steps below to learn how to do it.
Open the Windows Settings.
Click on Devices.
Click on your Printer under the Printers & scanner section and click on Printing Preferences.
Go to Features tab and select the Print in color radio button which is present under Color options. Also Read: Fix Common Printer Problems in Windows 10
Method 3: Disable Default Printer
Sometimes, Windows can face errors like Microsoft IPP Class Driver only offers Grayscale issues if Windows lets itself choose the printer for the page you print. You can disable this function in settings, follow the below steps to implement the same.
Launch the Windows Settings.
Click on Devices.
Go to Printers & scanners present on the left pane.
Disable the Windows default printer by unchecking the option named Let Windows manage my default printer.
Method 4: Use Microsoft XPS Document Writer
Microsoft XPS writer is a driver that lets users create an XML format document. If you encounter Microsoft IPP Class Driver only offers Grayscale error you can try to print your documents through Microsoft XPS document Writer. Follow the steps below to do so:
Right-click on the file you want to print, and click on the Print option.
When you get the option to Print, click on the drop-down to Microsoft XPS Document Writer.
Finally, click on the Print button to print the document. Also Read: Fix Error Printing in Windows 10
Method 5: Update Printer Drivers
Most often, a faulty installation or corrupt driver can cause these problems, you can update the driver software for the printer to see if it fixes the issue on your Windows PC.
Open Device Manager by typing in the Windows search bar. Click on Open.
Double-click on Print queues.
Now, a list of drivers will be listed, search for your Printer driver. You can find the driver by matching the name of your driver with your printer.
Right-click on it and click on Update driver to perform the update.
Select on the option that states Browse my computer for driver software.
Now, click on Let me pick from a list of available drivers on my computer.
Untick the checkbox named Show compatible hardware to reveal all drivers.
Search for and select the Microsoft IPP class driver.
Click on Next to install the corresponding driver. If your printer driver update fails, you can try automatic checking of updates. Follow the steps below:
Right-click the printer driver and click on Update driver.
Finally, click on Search automatically for drivers. Windows will search for a suitable driver and prompt you to download and install it if one is found.
Method 6: Enable Suitable Printer Driver and Port
You need to enter the correct port and the printer driver using the printer to prevent Microsoft IPP class driver offers no color only greyscale error.
Go to Windows Settings.
Then, go to Devices.
Click on Printers & Scanners to see the installed printers.
Now, search for your printer and click on it, click on Manage.
Click on Printer preferences.
The properties will be opened, navigate to the Advanced tab.
In the Driver drop-down menu, select the driver correctly.
Go to the Ports tab and tick your correct printer name.
Finally, click on Apply to save all changes made and exit.
Shut down your printer and computer and restart them and check if the issue is resolved. Also Read: Fix Printer Installation Issues in Windows 10
Method 7: Reinstall Printer
If all the methods mentioned above don’t work, you can try re-installing the printer to see if it resolves the issue.
Navigate to your Devices setting.
Click on Printers & Scanners present in the left pane.
Finally, search for your printer and click on the Remove button.
After restarting Windows, go to Printers & scanners menu again and click on Add a printer or scanner. Now, your printer will be detected and installed automatically.
This will fix Microsoft IPP Class Driver only offers Grayscale issue. Q1. How can I install the Microsoft IPP class driver? Ans. The Microsoft IPP driver can be downloaded through the Microsoft official website. Q2. How can I change the greyscale on my printer? Ans. To change the greyscale on printer. Open the printer properties and click on the color management tab. Here, you can choose the color profile for your printer. Q3. Why is the computer printing black and white images? Ans. The most common problem which causes this issue is with the broken installation of the drivers. Another reason is that the ink present on your computer might be problematic. Q4. What does driver unavailable mean? Ans. Driver unavailable signifies the point that the printer driver could either be outdated or is not compatible. Recommended:
Fix Hulu Not Working on Samsung TV How to VLOOKUP Multiple Criteria and Columns in Google Sheets How to Fix Can’t Print from Chrome 6 Fixes for Local Printer Not Showing in Remote Desktop
We hope the above article on how to fix it when Microsoft IPP Class Driver Offers No Color Only Greyscale was helpful to you and you were able to fix it. Drop a comment about which method worked best for you. If you have any issues/queries drop them in the comment section below, Thanks.