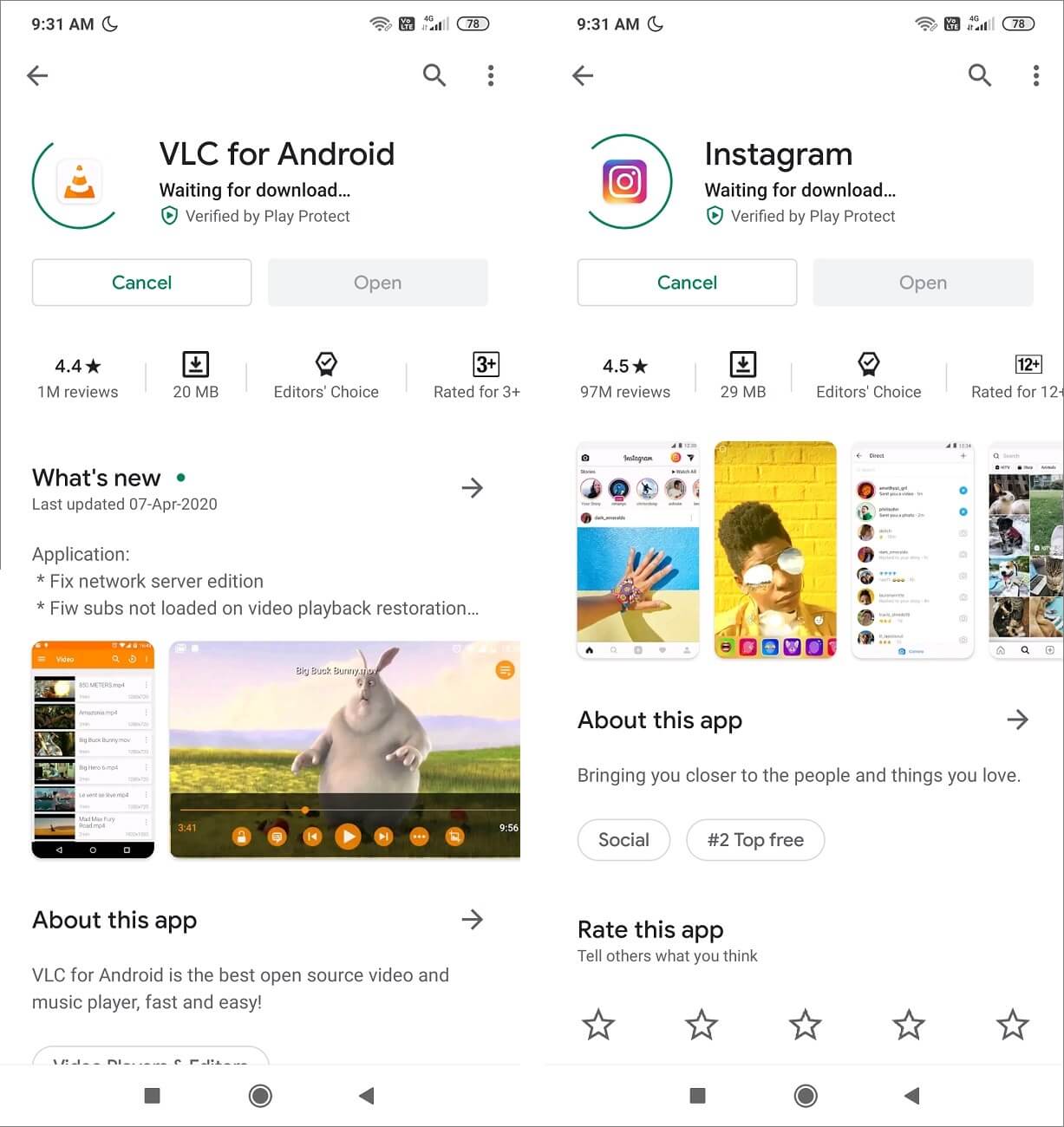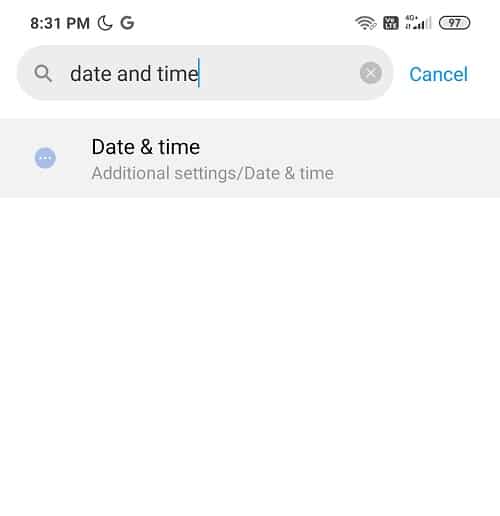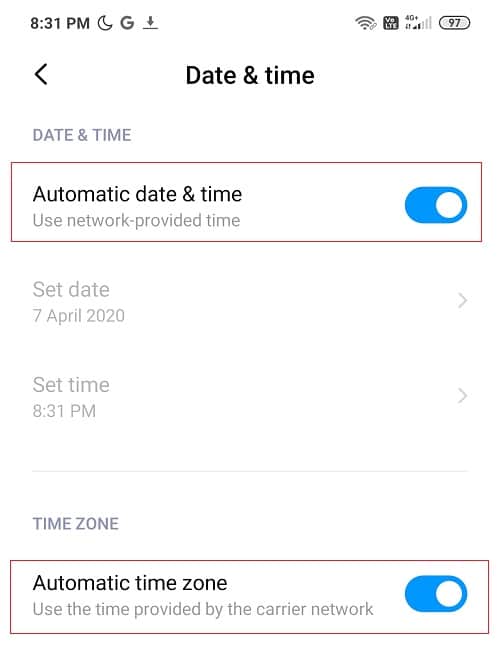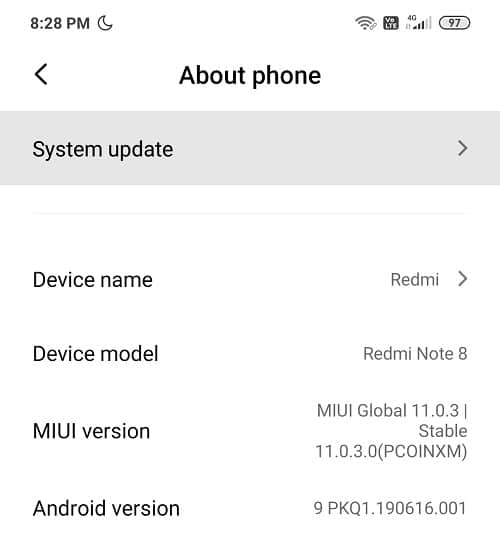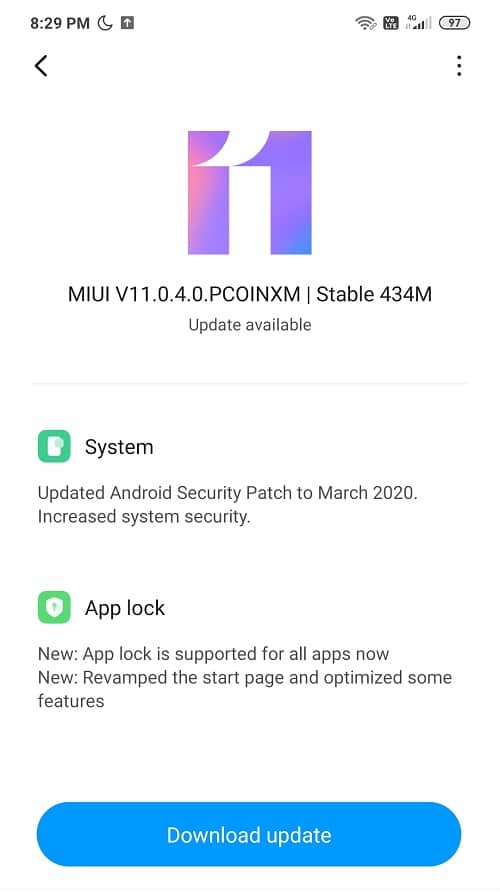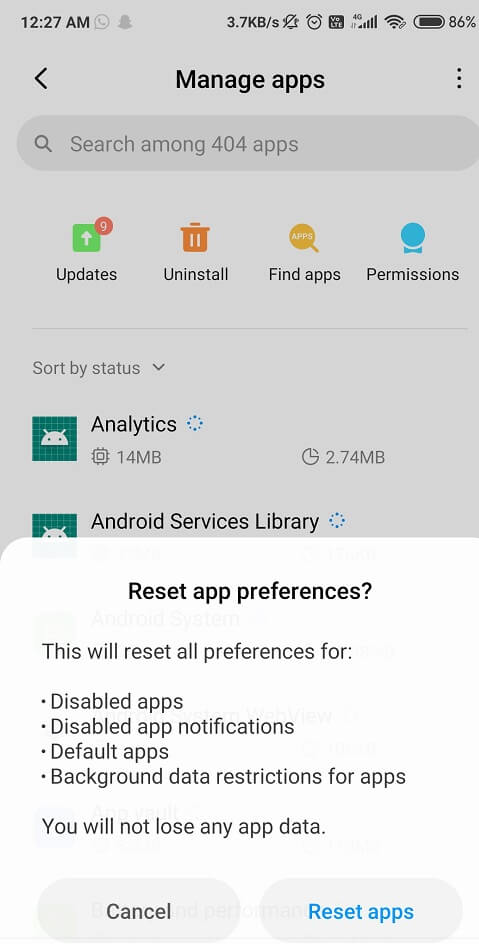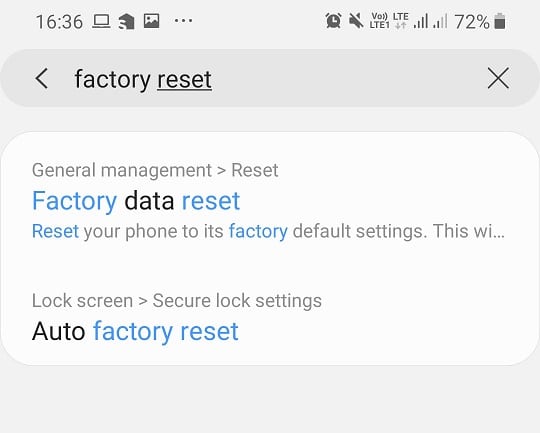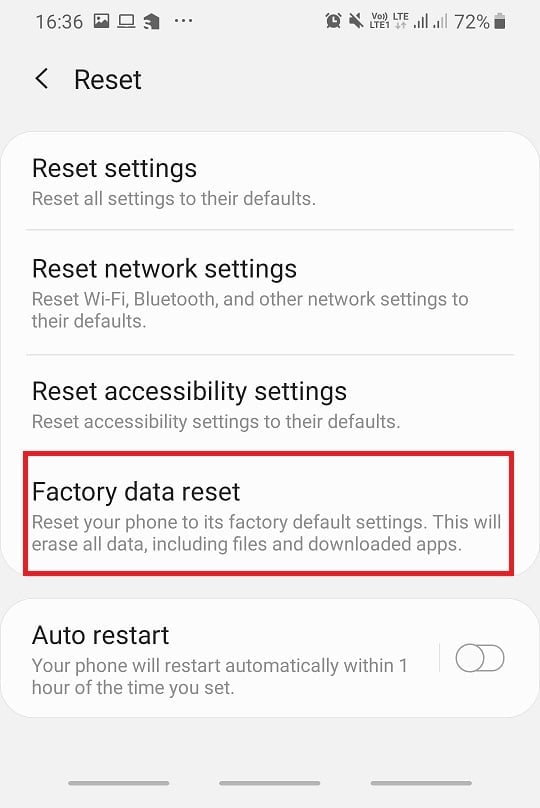While in many cases it might be the actual reason and reconnecting to your internet or Wi-Fi works, but sometimes Play Store gets super stuck and the download just wouldn’t start. And for those instances, it is possible that your internet service is not guilty at all. There could be a few other reasons for this problem.
Fix Download Pending Error in Google Play Store
Here are a few problems causing issues and their solutions:
Fix Download Pending Error in Google Play Store Method 1: Clear Google Play’s Download Queue Method 2: Restart Play Store App & Clear App Data Method 3: Free Up Some Space On Your Device Method 4: Adjust Date & Time Settings Method 5: Use the Play Store Website Method 6: Disable the VPN Method 7: Update your Android OS Method 8: Reset App Preferences Method 9: Remove And Re-add Your Google Account Method 10: Factory Reset Your Phone
Method 1: Clear Google Play’s Download Queue
The Google Play Store prioritizes all downloads and updates, and your most recent download might be the last one in the queue (probably due to auto-update). Moreover, Play Store downloads one app at a time, further adding to the ‘Download pending’ error. To allow your download to start, you will have to clear the queue so that all downloads scheduled before it can be stopped. To do this,
Launch the Play Store app on your device.
Tap on the hamburger icon on the top left corner of the app or swipe right from the left edge.
Go to ‘My apps & games’.
The ‘Updates’ tab shows the download queue.
From this list, you can stop all or some of the current and the pending downloads.
To stop all downloads at once, tap on ‘STOP’. Else, to stop some particular app download, tap on the cross icon next to it.
Once you have cleared the entire queue above your preferred download, your download will start.
Also, you can stop auto-update to prevent all extra updates. Updates for apps like calculator and calendar are useless anyways. To stop auto-update, tap on the hamburger icon and go to settings. Tap on ‘Auto-update apps’ and select ‘Don’t auto-update apps’.
If your Download pending error in Google Play store has not been resolved yet, move on to the next method.
Method 2: Restart Play Store App & Clear App Data
No, this is not the normal closing and re-launching you do for each and every problem. To restart the Play Store app and ensure that it is not even running in the background, you will have to ‘force stop’ it. This method will resolve your issue in case the Play Store is not working correctly or is stuck due to some reason. To restart the Play Store,
Go to ‘Settings’ on your phone.
In the ‘App Settings’ section, tap on ‘Installed apps’. Or depending upon your device, go to the respective app section in the settings.
From the list of apps, select ‘Google Play Store’.
Tap on ‘Force Stop’ on the app details page.
Now, launch the Play Store again and download your app. Android apps save their data on your device, which sometimes may get corrupted. If your download hasn’t started yet, you will have to clear this app data in order to restore your app’s state. To clear data,
Go to the app details page as done before.
This time, tap on ‘Clear data’ and/or ‘Clear cache’. The app’s stored data will be deleted.
Open the Play Store again and check if download starts. Also Read: Fix Android Notifications Not Showing Up
Method 3: Free Up Some Space On Your Device
Sometimes, having lesser storage space on your device might be the reason for the Download Pending Error in Google Play Store. To check your device’s free space and the related issues, go to ‘Settings’ and then ‘Storage’. You may have to free up some space by uninstalling the apps that you don’t use regularly.
In case your app is being downloaded to the SD card, a corrupted SD card might also cause this problem. Try reinserting the SD card. In case your SD card is corrupted, remove it, or use another one.
Method 4: Adjust Date & Time Settings
Sometimes, the date & time of your phone is incorrect and it doesn’t match with the date & time on the Play Store server which will cause a conflict and you won’t be able to download anything from the Play Store. So, you need to make sure your phone’s date and time are correct. You can adjust the date & time of your Phone by following the below steps:
Open Settings on your phone and search for ‘Date & Time’ from the top search bar.
From the search result tap on Date & time.
Now turn ON the toggle next to the Automatic date & time and Automatic time zone.
If it is already enabled, then turn it off and again turn it ON.
You will have to reboot your phone to save the changes.
Method 5: Use the Play Store Website
If your problem has not been resolved yet, ditch your Play Store app. Instead, visit the Play Store website to download the app.
Go to the official Play Store website on your phone’s web browser and log in with your Google account.
Search for the app you want to download and tap on ‘Install’.
Select your Phone’s model from the given drop-down list.
Tap on ‘Install’ to start downloading the app.
You will be able to see the download progress in the notification area on your phone.
Method 6: Disable the VPN
Often, people who are concerned about their privacy, use VPN Networks. Not only that, but it also helps you unlock access to region-restricted sites. You might as well use it to increase your internet speed and disable ads. Steps to disable your VPN Network are as follows:
- Open the VPN app that you use and check whether the VPN is connected.
- If yes, click on Disconnect and you are good to go.
Disabling your VPN can be a good idea if in case the new updates are corrupted. Give it a chance, maybe this fixes your problems and saves you some time. Also Read: Fix Android Wi-Fi Connection Problems
Method 7: Update your Android OS
If your operating system is not up to date then it might the cause of the Download Pending Error in Google Play Store. Your phone will work properly if it is updated in a timely manner. Sometimes a certain bug can cause conflict with Google Play Store and in order to fix the issue, you need to check for the latest update on your Android phone. To check whether your phone has the updated version of the software, follow these steps:
Open Settings on your phone and then tap on About Device.
Tap on System Update under About phone.
Next, tap on ‘Check for Updates’ or ‘Download Updates’ option.
When the updates are being downloaded make sure you are connected to the Internet either using a Wi-Fi network.
Wait for the installation to complete and restart your device.
Method 8: Reset App Preferences
This method is only suggested when nothing works for your device. Consider Resetting App preferences as your last resort as it can create a mess on your phone. It is a little tricky to amend these settings, but sometimes it is necessary to reset app preferences. Steps to reset app preferences are as follows:
Tap on Settings and then look for Apps/Application Manager.
Now, select the Manage Apps option.
On the upper right side of the screen, you will see the three-dots icon, tap on it.
From the drop-down list, click on Reset App Preferences.
You will be asked for confirmation, press OK.
Method 9: Remove And Re-add Your Google Account
If nothing has worked for you till now, try removing the Google account linked with your Google Play and adding it after a while.
Go to your Phone’s Settings.
Move on to the ‘Accounts’ section and then ‘Sync’.
Select the Google account from the list.
In the account details, tap on ‘More’ and then ‘Remove account’.
After a few minutes, you can re-add your Google account and start downloading.
These methods will surely resolve your issues and let you download your favorite apps from Google Play Store.
Method 10: Factory Reset Your Phone
If none of the above methods work, then the last option left is to factory reset your phone. But be careful as a factory reset will delete all the data from your phone. To factory reset your phone follow these steps:
Open Settings on your smartphone.
Search for Factory Reset in the search bar or tap on Backup and reset option from the Settings.
Click on the Factory data reset on the screen.
Click on the Reset option on the next screen.
After the factory reset is completed, restart your phone and you may be able to fix Download Pending Error in Google Play Store. Recommended: How To Manually Update Android To Latest Version Hopefully, using these methods, you will be able to Fix Download Pending Error in Google Play Store and can enjoy the improved features of the updated version.