How to Fix Disney Plus Hotstar App Not Loading
Before you go right into the remedies, you need to figure out what’s causing the problem. First, familiarize yourself with the most common causes of the Disney Plus Hotstar not loading.
How to Fix Disney Plus Hotstar App Not Loading Basic Troubleshooting Methods Method 1: Restart Disney Plus Hotstar Method 2: Update Disney Plus Hotstar Method 3: Adjust Video Quality Method 4: Clear App Cache Method 5: Reinstall Disney Plus Hotstar App Method 6: Use VPN Server Method 7: Disable IPv6 (On Windows) Method 8: Disable Adblockers (On Windows) Method 9: Disable Proxy & VPN Server (On Windows) Method 10: Contact Help Center
The major cause of the issue might be an unreliable internet connection or a connection that is not operating correctly. Some Disney Plus cached files may get damaged or erased, causing Disney Plus to stop working. Due to your router IPv6 address for DNS, certain network settings may be incompatible. If you have adblockers installed on your computer, they may interfere with the startup of Disney Plus. The Disney Plus server might be down for maintenance. There might be issues with the video you are currently playing. VPN might block your usage. Sometimes, the installation file might be corrupt or damaged. You’ll be sharing bandwidth with them if you have other devices connected to the same network and actively utilize it.
The Disney Plus service is accessible via a web browser on a PC, specialized mobile applications, and Smart TV native apps. Disney Plus, like other online streaming services, provides HD streaming. Everything is wonderful until you are unable to access Disney Plus. Disney Plus not loading issue has been reported by certain users. Note: Ensure that your device is compatible with the streaming service to avoid issues. Below is the list of compatibility required to prevent any issues.
iOS 10 and above iPad 10 above Android mobile 4.4.4 Google Chrome v 75 and above Safari v 11 and above Microsoft Edge v 79 and above Mozilla Firefox Mac OS 10.2 and above Opera UR Browser
Basic Troubleshooting Methods
Before trying any advanced troubleshooting methods, try these basic troubleshooting methods first. Since a simple method would help you fix the problem quickly.
It might be sluggish, or the ping could be severe, preventing you from watching Disney Plus. So, it is critical that you examine the Internet connection speed and functionality by running a speed test.
Upgrade to an Ethernet cable for a more consistent internet connection if you’re utilizing Wi-Fi. Try restarting your router to fix any issues with your Internet connection. You can also restart your device. It can be anything like Android, iPhone, or PC. Disconnect all other devices and see whether Disney Plus begins to stream. If you’re still having difficulties connecting to Disney Plus, check if it’s down. DownDetector keeps track of the status of websites and services, so you can see what the Disney Plus network status page has to say.
You can also try playing another video to find out whether the issue lies with the current video or the service. It’s possible that Disney Plus or Paramount Plus isn’t working on a particular device for various reasons. But for many users, switching to a different device appears to work.
Note: Since smartphones don’t have the same Settings options, and they vary from manufacturer to manufacturer hence, ensure the correct settings before changing any. The said steps were performed on OnePlus Nord for Android and iPhone XS Max for iOS.
Method 1: Restart Disney Plus Hotstar
You may have problems as a result of glitches and bugs. Restart the Disney Plus app if necessary. Various issues and bugs can be resolved with a simple reboot. Follow the below steps. Option I: On Android
On Android, tap on the multitasking icon.
Then, swipe up the Hotstar app.
Option II: On iPhone
- To access the Disney Plus app on iOS, swipe up from the bottom of the screen.
- Then, swipe up the Hotstar app.
Option III: On Windows
- Close the browser to exit Disney Plus on your PC by clicking on the Close icon.
Also Read: How Many People Can Watch Disney Plus at Once?
Method 2: Update Disney Plus Hotstar
This solution is for anybody with the Disney Plus app installed on their Roku, TV, Firestick, Android, iOS, or other devices. Check whether your software requires an update, and then install it to fix Disney Plus not working or not loading issue. Option I: On Android Follow the below steps.
Open the Play Store on your device.
Type Hotstar in the search bar and tap on the search result.
Now, tap on the Update button.
Option II: On iPhone
Open App Store on your device.
Tap on your Profile.
Now, search for Hotstar and tap on Update next to it.
Also Read: How to Stop Auto Download in WhatsApp on Android and iPhone
Method 3: Adjust Video Quality
Sometimes, the video quality might cause this error to happen. You can consider this a temporary fix since you have to watch your video in low quality. Follow the below steps.
Open Hotstar App.
Tap on the three horizontal lines at the top left corner of the screen.
Tap on Preferences.
Now, tap on Preferred Video Quality.
Tap on Auto. Note: You can also choose SD for the lowest video quality.
Now, tap on Default Download Quality.
Tap on Always ask.
Also Read: Is Incredibles 2 on Netflix?
Method 4: Clear App Cache
There might be chances that you could have a corrupt program cache. So, try clearing caches on the device by following the below steps. Option I: On Android Clearing the cache on Android is as simple as a few taps. The approach varies depending on whatever version of Android you’re using, but here’s how it works in general:
Open Settings.
Tap on Apps & Notifications.
Tap on the Hotstar App.
Tap on Storage & cache.
Tap on Clear cache.
Option II: On iPhone If you’re using an iPhone or iPad, you’ll have to remove the app and reinstall Disney Plus through the App Store because iOS doesn’t give a simple option to erase the program cache. Follow the next method to reinstall Disney Plus Hotstar App on iPhone and fix Disney Plus loading issues.
Method 5: Reinstall Disney Plus Hotstar App
If none of the above-mentioned alternatives successfully resolve the issue on Android or iPhone, users of the Disney Plus app should consider deleting and reinstalling the software. Option I: On Android
Long press on the Hotstar app.
Tap on Uninstall.
Tap on OK to confirm the prompt.
Now, long press the Power button.
Tap on Restart.
Now, open the Play Store on your device.
Type Hotstar in the search bar and tap on the search result.
Now, tap on the Install button.
Tap on the Open button to launch the app.
Also Read: Fix Can’t install app Error Code 910 on Google Play Store Option II: On iPhone
Press the Hotstar app icon for few seconds.
Then, tap on Remove App.
Here, tap on Delete App.
Next, tap on Delete.
Then, reboot your device.
Tap on App Store.
Search for the Hotstar app and install it.
Method 6: Use VPN Server
Disney Plus isn’t accessible in all countries! It’s geo-restricted, so it’ll only show you those fantastic movies if they’re available in your area. If you’re trying to watch a movie in an unsupported country, then this is the problem. VPNs are used for several purposes, including security and location. Keep in mind that geo-restricted services dislike VPNs and will usually block customers if one is identified. Read our guide on How to set up a VPN on Windows 10 to enjoy Disney Plus on your browser. And also you can access the Disney Plus Hotstar by following our guide to access blocked sites on Android.
Also Read: Top 9 Best Free Unlimited VPN for Android
Method 7: Disable IPv6 (On Windows)
There is an IPv6 address for DNS in the device network settings, which allows the devices to use DNS. However, this is causing issues for certain customers when trying to launch Disney Plus. As a result, they could solve Disney Plus not loading problem by removing IPV6. To do so, follow the guidelines below:
Launch the Run dialog box by pressing the Windows + R keys together.
Now, type ncpa.cpl and hit Enter key.
Now, right-click on the active network adapter and click on Properties as shown.
Now, uncheck the Internet Protocol Version 6(TCP/IPv6) option as shown below.
Finally, click on OK to save the changes.
Note: If you use multiple network connections, navigate to disable all the additional connections except the one you are using and check if the issue is resolved.
Method 8: Disable Adblockers (On Windows)
Several users have proven that adblockers on their devices are the source of the issue. So, if you have an Adblock addon installed, uninstall it. Follow the instructions below to remove the extension from your Chrome browser. To do so, take the following steps:
Press the Windows key, type Chrome, and click on Open.
Click on the vertical three dots as shown below.
Now, select More Tools and Extensions from the drop-down menu.
Then, under the Extensions Menu, turn off the toggle for the Adblock extension.
Note: If it still won’t load, disable other extensions one by one and try opening Disney Plus again to identify the offender extension.
Method 9: Disable Proxy & VPN Server (On Windows)
If you are using a VPN/proxy connection and facing the discussed error, you must disable them temporarily to fix this error. So, after disabling VPN services, you are advised to remove the VPN client from your computer to prevent the error shortly if you find no error. To disable Proxy and VPN services, follow our guide on How to Disable VPN and Proxy on Windows 10.
Still, if you face the same error again, try connecting to a mobile hotspot network and check if you can fix Disney Plus not loading error.
Method 10: Contact Help Center
ISPs restrict media traffic to avoid overburdening their networks and charge users extra for a streaming plan. Inquire with your ISP about throttling media streaming services. If this is the case, you may need to upgrade your subscription to watch Disney Plus. If the issue has not been rectified, the only remaining alternative is to contact the Disney Plus Hotstar help center. Notify them that the Disney Plus app has stopped working due to Protected Content License Error. Try what they suggest for resolving the issue on your device.
Recommended:
Fix Windows Store 0x80072f05 Error in Windows 10 Top 9 Best Free Unlimited VPN for Android How to Perform Instagram Message Recovery Is John Wick Streaming Anywhere?
We hope you found this information useful and that you were able to fix Disney Plus not loading issues. Please let us know which strategy proved to be the most effective. If you have any questions or comments, please use the form below. Also, let us know what you want to learn next.


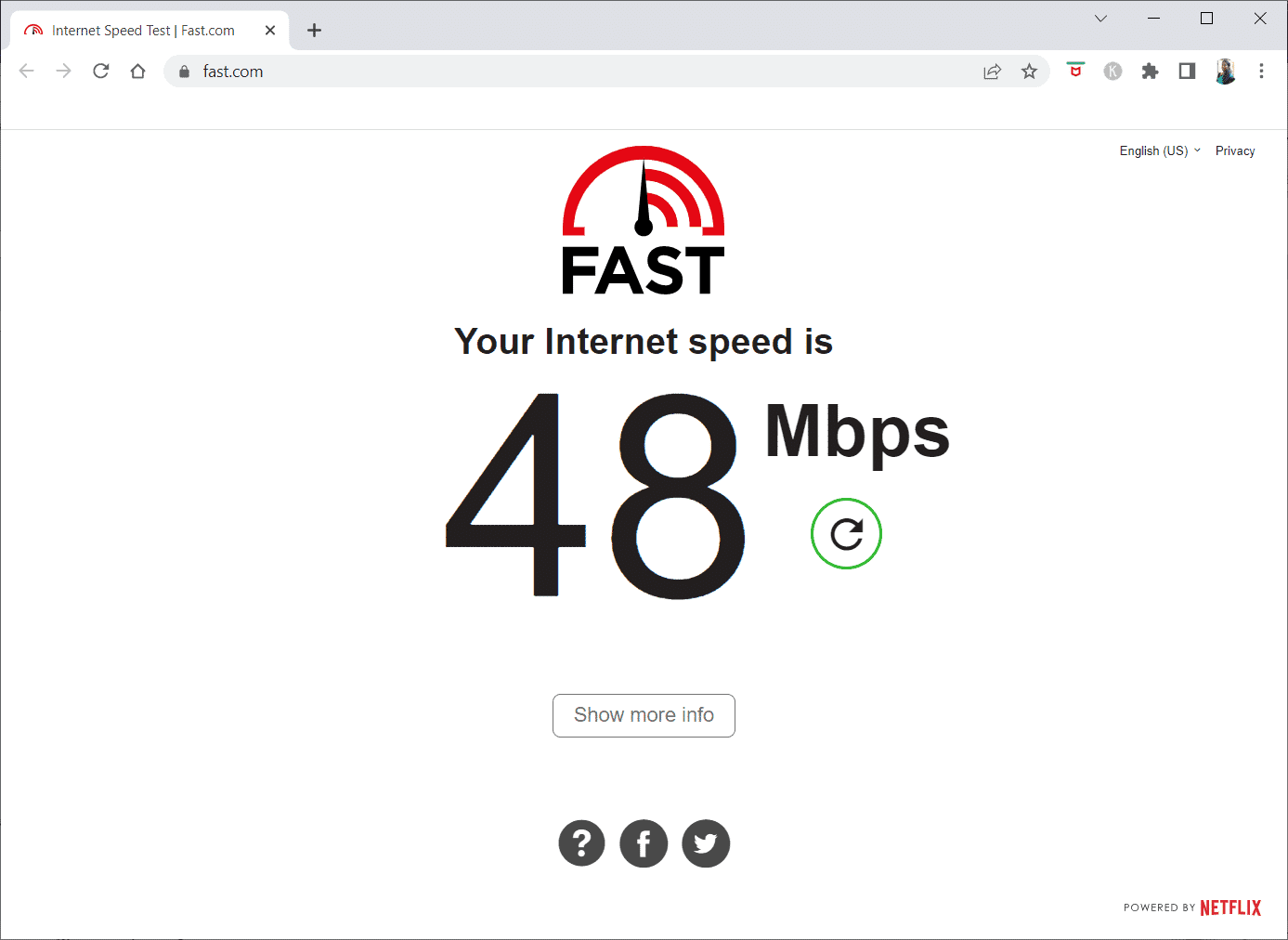



![]()






![]()











