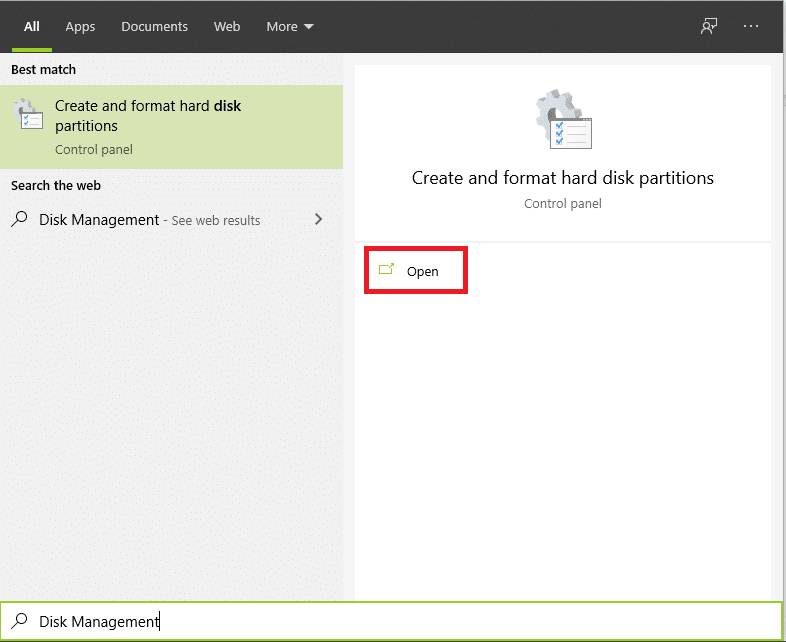How to Fix a Device That Does Not Exist Was Specified Error on Windows 10
There is no doubt that hard drive-related issues are every user’s worst nightmare. These errors cannot be saved for later as the hard drive consists of all your important files, documents, and other crucial non-disclosure information regarding the business. Therefore, one must resolve the error by hooks or crooks.
How to Fix a Device That Does Not Exist Was Specified Error on Windows 10 Most Common Triggers of 0x800701b1 HDD Error Ways to Fix Error 0x800701b1 on Windows 10 Method 1: Remove and Replug Hard Drive Method 2: Use Different USB Port Method 3: Remove Other Peripherals Method 4: Replace Hard Disk Method 5: Eliminating Malware with Antivirus Software Method 6: Keeping File Size in Check Method 7: Restart System Method 8: Update Disk Driver Method 9: Roll Back Disk Driver Updates Method 10: Rescan Disks Method 11: Give Appropriate Permission Method 12: Alter Security Options Method 13: Turn Off Read-Only Mode Method 14: Reset Windows 10
Keeping this in mind, you must also remember that working on high-end operating systems like Windows 10 does not eliminate issues. Instead, some common errors like 0x80070490 are bound to hamper your productivity. This particular code messes with your laptop when you are trying to copy and paste files or the said files remain unregistered in the process. Accordingly, your screen will display a device that does not exist was specified. Thankfully, in this guide, you will discover what triggers the error and how you can deal with it.
Most Common Triggers of 0x800701b1 HDD Error
Apart from the above-mentioned causes, here are other potential reasons that one may found guilty for HDD error in their laptop:
The laptop does not have enough space available for the transfer of files. The device contains malware that is hampering the files. You are trying the transfer using an incompatible driver. There is something wrong with USB ports. Too many peripherals are connected to the laptop. The said files required are too large in size. You may not have access to the file due to a change in its ownership. The file attribute is in read-only mode which ultimately prevents the moving. The DRM system of the file is restricting its printing or copy-pasting. The error can also persist if you do not have permission to access the drive.
Ways to Fix Error 0x800701b1 on Windows 10
Do you also think fixing a device that does not exist was specified disk management is extremely puzzling and challenging? If yes, you might be wrong. In reality, anyone with basic tech knowledge can weed out the error code with these effective methods:
Method 1: Remove and Replug Hard Drive
Let us start with something that is almost instant and yet effective. This is what you need to do:
Manually remove the hard drive from your system. Clean its power supply port and the other one used for transferring data. Also, do not forget to clean the USB port of your laptop. Replug the hard drive back into its place and ensure that it is not loose.
Method 2: Use Different USB Port
Many times, the fault lies in minute details which we often miss. For instance, your laptop and HDD might be working perfectly fine but something goes wrong with the port. In this case, you can try reconnecting the hard disk drive to a different port if your laptop supports such a facility. Doing this can help you with a device that does not exist was specified disk management error without doing much.
Method 3: Remove Other Peripherals
Sometimes insufficient power supply also causes this error which can be resolved in just a few minutes. For this, you need to manually remove all the peripherals from your laptop except the HDD. If you are a PC user, try disconnecting all the attached devices and see if the problem persists any longer.
Method 4: Replace Hard Disk
If all the aforementioned methods failed to remove your laptop’s error, you need to invest in a new HDD for the laptop. As the issue can be persistent if not removed properly, it is always advised to either contact a specialist in customer care or replace the current HDD with a new and better one. Also Read: Fix The Disk Check Could Not be Performed Because Windows Cannot Access the Disk
Method 5: Eliminating Malware with Antivirus Software
Considering the scams and phishing attempts, protecting the laptop with reliable antivirus software becomes the hour of the need. Interestingly, it is known to only a few that viruses and malware are the most responsible for HDD failures. Luckily, you can take the assistance of highly reputed and reliable antivirus software in the market. It will help you prevent your system from getting infected by conducting regular or periodic security scans. Also, do not forget to keep everything safe on the cloud to deal with unprecedented misfortunes like the pro that you are. Check our guide to run a virus scan on my computer.
Method 6: Keeping File Size in Check
When you are dealing with file transfer and sharing using an external HDD, it is essential to keep the file size in check. Copy and pasting in bulk can slow down your laptop’s overall performance, cause heating, and disturb or evidently stop the process. Small files with less space and storage requirements prevent straining your hardware especially if it is an old or outdated version.
Method 7: Restart System
If things are not going well for your laptop, you can try restarting Windows 10. This simple step often gets ignored amidst other complex and lengthy technical methods.
- Press the Windows key.
- Click on the Power icon.
- Here, select the Restart option.
Method 8: Update Disk Driver
If the above-mentioned methods were insufficient for your laptop, try ruling out any corrupted, incompatible, or ineffectual HDD driver. Follow our guide to update device drivers on Windows 10.
If the error code still persists, follow our guide to uninstall and reinstall drivers on Windows 10 this time. It will remove your current driver in three simple steps. Also Read: 10 Ways to Free Up Hard Disk Space On Windows 10
Method 9: Roll Back Disk Driver Updates
This error is also possible due to compatibility issues, especially in the case of a USB. Check our guide to rollback drivers on Windows 10. Note: If the Roll back driver is unavailable or greyed out, it means that no previous version of the disk is available.
Method 10: Rescan Disks
This is another beginner-friendly method that comes in handy when a device that does not exist was specified. Doing this detects the recent changes and accordingly updates everything to refresh the disc and fix the error.
Hit the Windows key, type Disk Management, then click on Open.
Select the hard drive which is giving you a headache and click Actions.
Finally, click on Rescan Disks and check if the issue has been resolved or not.
Also Read: Fix: New Hard Drive not showing up in Disk Management
Method 11: Give Appropriate Permission
It is common for users to face this error 0x800701b1 due to inappropriate permissions which make accessing it difficult.
Launch File Explorer and right-click on the troublesome drive.
Click on Properties from the menu and go to Security available at the top.
Next, click on Edit followed by Full Control located under Permission for Authenticated Users.
Finally, click on Apply and OK to make the changes.
Method 12: Alter Security Options
There is a high chance that you are facing the error because you are not allowed to access it due to its security permissions. Well, you can turn the tables by simply changing the security settings in this way:
Open File Explorer on your laptop and click on This PC.
Next, right-click on your USB drive and choose Properties from the menu.
Now select the Security tab and go to its Advanced option.
Click on the Change option followed by Advanced available under the Select user or Group window.
Click on the Find now option and double-click on the user’s name in the search results section. Do not forget to click Ok when you go back to the Select User window to confirm the changes.
Go back to the Advanced Security Settings and check the box besides Replace all child object permission entries with inheritable permission entries from this object. All that is left to do now is click on Apply and OK to retain the changes. Also Read: Fix Steam Corrupt Disk Error on Windows 10
Method 13: Turn Off Read-Only Mode
If you have a file with read-only mode, it is next to impossible to copy and paste them from their actual location. The only reason behind this is that this mode lets you view the textual content without making changes of any kind. In other words, you cannot edit, remove, or add something on your own. Instead, you need to turn off its read-only mode by following these steps:
Press the Windows key, type Command Prompt, and click on Run as administrator.
Approve the User Account Control by clicking on Yes.
Once the Command Prompt open, put the following commands. Do not forget to press the Enter key after each one of these: Note: Please remember that 1 in disk1 is the drive letter which requires a change in its read-only mode.
Restart your laptop and wait for the system to apply the necessary changes.
Method 14: Reset Windows 10
Before you understand how to restart Windows 10, it is essential to remember that this must be your last resort. In other words, only try and test this for a device that does not exist was specified if nothing else works. The reason behind this is that resetting removes all apps and drivers that were installed later. Furthermore, it will also undo the changes that you made to Settings to add a personal touch. Follow our guide to reset Windows 10 without losing data to fix error 0x800701b1 on Windows 10.
Q1. How do you fix a device which does not exist was specified? Ans. To solve this error, you can try any of the aforementioned methods. They are all equally effective and anyone can try them out. Q2. How do you fix error 0X800701B1 a device which does not exist was specified? Ans. As mentioned earlier, there are 13 different ways of fixing the error code 0X800701B1. You can start with the most basic ones including replugging and restarting and move on to the difficult ones if the problem persists. Q3. What does 0x800701B1 mean? Ans. Windows 10 users often report encountering the 0x800701b1 error code on their laptops. This occurs when the system fails to transfer files between the external HDD and the laptop. Therefore, the transfer of files fails and users get stuck with the error. Recommended:
How Can You Know If Instagram Deleted Your Account Fix Error in Formatting USB Flash Drive Fix Windows Keep Asking for My Credentials Error Fix Hard Disk Problems in Windows 10
Windows 10 users often deal with a device that does not exist was specified error. Instead of letting the error remain and interfere with the laptop’s efficiency, you must remove it using one of the above-mentioned methods. Also, do not forget to share your comments and suggestions in the comments to let us what you want to read next.