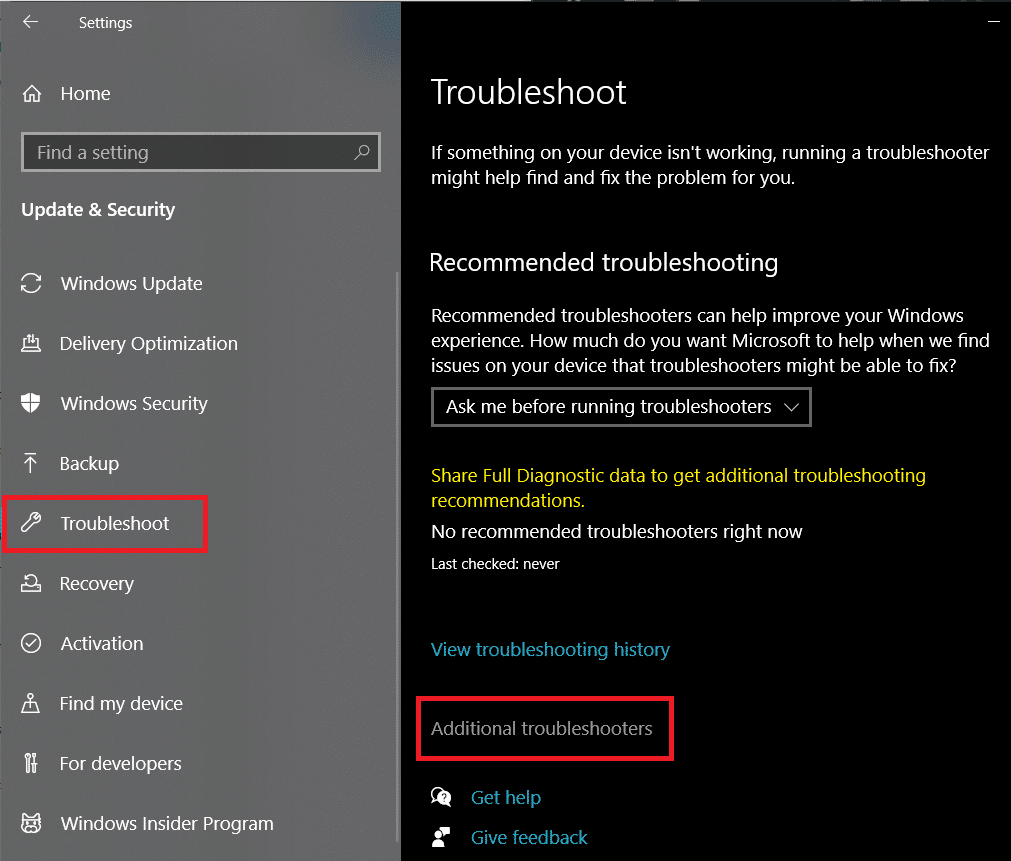The past two decades have seen an enormous rise in social media platforms and Facebook has been at the center of it all. Founded in 2004, Facebook now has over 2.70 billion monthly active users and is the most popular social media platform. Their dominance was further solidified after they acquired Whatsapp and Instagram (the third and sixth biggest social platforms, respectively). There are several things that have contributed to Facebook’s success. While platforms like Twitter and Reddit are more text-centred (microblogging) and Instagram focuses on photos and videos, Facebook strikes a balance between the two content types. Users around the globe collectively upload more than a million photos and videos on Facebook (the second-largest image sharing platform after Instagram). While most days we face no trouble in viewing these photos, there are days when we only get to see a blank or black screen and broken images. This is a very common issue faced by PC users and on rare occasions, by mobile users too. Images may not be loading on your web browser for a variety of reasons (poor internet connection, Facebook servers are down, disabled images, etc.) and since there are multiple culprits, there is no unique solution that resolves the issue for all. In this article, we have listed all the potential fixes for images not loading on Facebook; try them one after the other until you are successful in viewing the images again.
7 Ways to Fix Facebook Images Not Loading
As mentioned earlier, there are several reasons why the images may not be loading on your Facebook feed. The usual suspect is a poor or low-speed internet connection. Sometimes, for maintenance purposes or due to some outage, the Facebook servers may be down and prompting several issues. Besides these two, a bad DNS server, corruption, or an overload of network cache, browser ad-blockers, poorly configured browser settings can all prevent the images from loading.
7 Ways to Fix Facebook Images Not Loading Method 1: Check Internet Speed and Facebook Status Method 2: Check if Images are Disabled Method 3: Disable Ad-blocking extensions Method 4: Change DNS Settings Method 5: Reset your Network Cache Method 6: Use the Network Adapter Troubleshooter Method 7: Edit Hosts file
Method 1: Check Internet Speed and Facebook Status
The first thing to check in case anything takes too long to load on the internet is the connection itself. If you have access to a different Wi-Fi network, switch to it and try loading Facebook again or toggle on your mobile data and reload the webpage. You can try accessing other photo and video websites such as YouTube or Instagram in a new tab to ensure the internet connection isn’t prompting the issue. Even try connecting another device to the same network and check if images load properly on it. Public WiFis (in schools and offices) have limited access to certain websites so consider switching to a private network. Also, you can use Google to perform an internet speed test. Search for internet speed test and click on the Run Speed Test option. There are also specialized internet speed testing websites like Speedtest by Ookla and Fast.com. If your connection is indeed poor, contact your service provider or move to a location with better cellular reception for improved mobile data speed.
Once you have confirmed that your internet connection is not at fault, also confirm that the Facebook servers are running properly. Backend servers of social media platforms being down is a very common occurrence. Check the Facebook server status on either Down Detector or Facebook Status Page. If the servers are indeed down for maintenance or due to other technical bugs, you have no other choice but to wait for the developers to fix their platform servers and have them up and running again.
Another thing that you may want to confirm before moving onto the technical solutions is the Facebook version you are using. Owing to the popularity of the platform, Facebook has created various versions allowing access to users with more modest phones and internet connections. Facebook Free is one such version available on several networks. Users can check out written posts on their Facebook feed, but images are disabled by default. You will need to manually enable See Photos on Facebook Free. Also, try using a different web browser and enabling-disabling your VPN service if none of the above quick fixes works moves to the other solutions.
Method 2: Check if Images are Disabled
A few desktop web browsers allow users to disable images all together to decrease website load time. Open another photo website or perform a Google Image search and check if you can view any pictures. If not, the images must have accidentally been disabled by yourself or automatically by an extension that was installed recently. To check if images are disabled on Google Chrome:
Click on the three vertical dots (or horizontal dashes) at the top-right corner and select Settings from the ensuing drop-down.
Scroll down to the Privacy and Security section and click on Site Settings.
Under the Content section, click on Images and ensure Show all is enabled.
On Mozilla Firefox:
Type about:config in the Firefox address bar and press enter. Before being allowed to change any configuration preferences, you will be warned to proceed with caution as it may affect the browser’s performance and security. Click on Accept the Risk and Continue.
Click on Show All and look for permissions.default.image or directly search for the same.
The permissions.default.image can have three different values, and they are as follows:
Ensure the value is set to 1. If it isn’t, double-click on the preference and change it to 1.
Method 3: Disable Ad-blocking extensions
While ad blockers help improve our browsing experience, they are a nightmare for site owners. Websites earn revenue by displaying ads, and owners constantly mod them to bypass the ad-blocking filters. This may cause various issues, including images not loading on Facebook. You can try temporarily disabling the installed ad blocking extensions and check if the issue resolves. On Chrome:
- Visit chrome://extensions/ in a new tab or click on three vertical dots, open More Tools, and select Extensions.
- Disable all ad-blocking extensions you have installed by switching their toggle switches to off.
On Firefox: Press Ctrl + Shift + A to open the Add Ons page and toggle off ad blockers.
Method 4: Change DNS Settings
A poor DNS configuration is often the reason behind several internet browsing related issues. DNS servers are assigned by internet service providers but can be manually changed. Google’s DNS server is one of the more reliable and used ones.
Launch the Run Command box by pressing Windows key + R, type control or control panel, and press enters to open the application.
Click on Network and Sharing Center. Note: Some users will find Network and Sharing or Network and Internet instead of Network and Sharing Center in the control panel.
Under View your active networks, click on the Network your computer is currently connected to.
Open network properties by clicking on the Properties button present at the bottom-left of the Wi-Fi status window.
Scroll down the ‘This connection uses the following items list and double-click on Internet Protocol Version 4 (TCP/IPv4) item.
Finally, enable ‘Use the following DNS server addresses’ and switch to Google DNS. 7. Enter 8.8.8.8 as your preferred DNS server and 8.8.4.4 as the alternate DNS server.
Click on Ok to save the new DNS settings and restart your computer.
Method 5: Reset your Network Cache
Similar to the DNS server, if the network configurations aren’t properly set or if your computer’s network cache has gone corrupt, browsing issues will be experienced. You can resolve this by resetting the networking configurations and flushing the current network cache.
Type Command Prompt in the start search bar and click on Run as Administrator when the search results arrive. Click on Yes in the ensuing User Account Control pop-up to grant necessary permissions.
Now, execute the following commands one after the other. To execute, type or copy-paste the command and press enter. Wait for the command prompt to finish executing and continue with the other commands. Restart your computer when done.
Method 6: Use the Network Adapter Troubleshooter
Resetting the network configuration should have solved the images not loading issue for most users. Although, if it did not, you could try running the built-in network adapter troubleshooter in Windows. The tool automatically finds and fixes any issues with wireless & other network adapters.
Right-click on the Start menu button or press Windows key + X and open Settings from the power user menu.
Click on Update & Security.
Move to the Troubleshoot settings page and click on Additional troubleshooters.
Expand Network Adapter by clicking on it once and then Run the Troubleshooter.
Method 7: Edit Hosts file
Some users have managed to resolve the issue and load Facebook images by adding a specific line to their computer’s hosts file. To those unaware, the hosts file maps hostnames to IP addresses when browsing the internet.
Open Command Prompt as Administrator once again and execute the following command. notepad.exe c:\WINDOWS\system32\drivers\etc\hosts
You can also manually locate the host’s file in File Explorer and open it in Notepad from there.
Carefully add the below line at the end of the host’s document. 31.13.70.40 scontent-a-sea.xx.fbcdn.net
Click on File and select Save or press Ctrl + S to save the changes. Restart your computer and check if you are successful in loading images on Facebook now. If you’re not able to edit the hosts file then you can use this guide “Edit Hosts file in Windows 10” to make this process easier for you. Recommended:
Fix Facebook Messenger Waiting for Network Error Fix Facebook Home Page Won’t Load Properly How to Open RAR Files in Windows 10
While images not loading on Facebook is more prevalent on desktop browsers, it may also occur on mobile devices. The same fixes, i.e., switching to a different network and changing web browsers work. You can also try using the Facebook mobile application or updating/reinstalling it to resolve the issue.