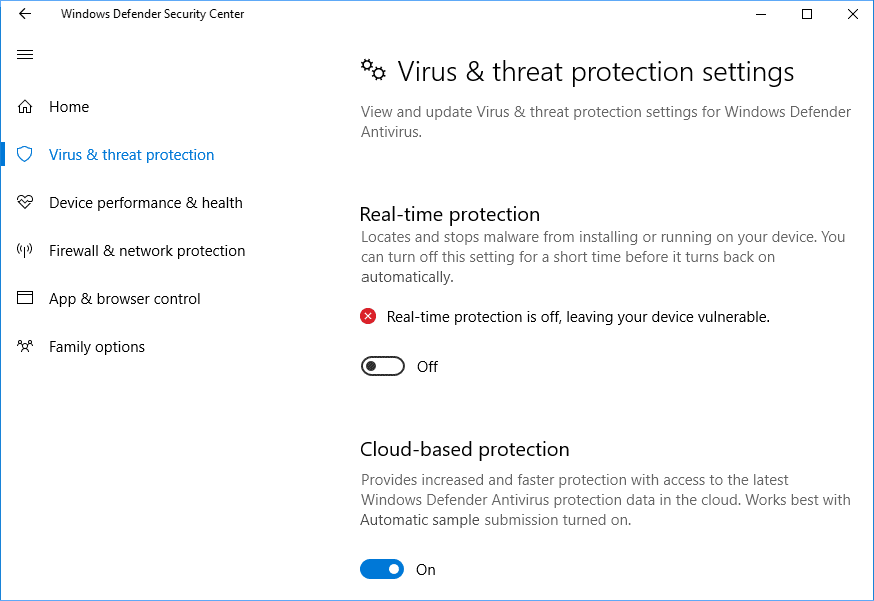Fix Unspecified error when copying a file or folder in Windows 10
Method 1: Try Different Extracting Software
If you are getting this problem while extracting archive files. The best way to fix this problem in this condition is by trying different extracting software. When you try to unzip any file and it causes an 80004005 Unspecified error, it will make the file inaccessible. It could be a really annoying situation for you. No worries, if Windows in-built extractors causing this problem you can start using a different extractor like 7-zip or WinRAR. Once you install the third party extractor, you can try to open the file that was causing 80004005 Unspecified Error in Windows 10.
Fix Unspecified error when copying a file or folder in Windows 10 Method 1: Try Different Extracting Software Method 2: Re-register jscript.dll & vbscript.dll Method 3: Turn off the Real-time Antivirus Protection Method 4: Change the Ownership of the file or folder Method 5: Compress the file or folder Method 6: Format the target Partition or Disk into NTFS
See our article on the way to Extract Compressed Files in Windows 10.
Method 2: Re-register jscript.dll & vbscript.dll
If using another program did not help you in solving this problem, you can try to re-register jscript.dll & vbscript.dll. Many users reported that registering jscript.dll solved this problem. 1.Open the Command Prompt with admin access. Type cmd in the Windows search box then right-click on it and select Run as administrator.
2.Click on Yes when you see the UAC prompt. 3.Type the below-given two commands and hit Enter to execute the commands: regsvr32 jscript.dll regsvr32 vbscript.dll
4.Reboot your device and check if the 80004005 Unspecified error is solved.
Method 3: Turn off the Real-time Antivirus Protection
Some users reported that the real-time protection feature of Antivirus is causing the Unspecified error or error 0X800703ee when copying a file or folder in Windows 10. So to resolve this issue you need to disable the real-time protection feature. If disabling doesn’t work then you can also try completely uninstalling the Antivirus software. It has been reported by many users that uninstalling the antivirus solved this problem. 1.Right-click on the Antivirus Program icon from the system tray and select Disable.
2.Next, select the time frame for which the Antivirus will remain disabled.
Note: Choose the smallest amount of time possible for example 15 minutes or 30 minutes. 3.Once done, again try to copy or move the file or folder and check if the error resolves or not. If you’re using Windows Defender as your Antivirus then try to temporarily disable it: 1.Open Settings by searching for it using the search bar or press Windows Key + I.
2.Now click on Update & Security.
4.Click on the Windows Security option from the left panel then click on the “Open Windows Security” or “Open Windows Defender Security Center” button.
5.Now under the Real-time protection, set the toggle button to off.
6.Restart your computer to save changes and see if you’re able to fix Unspecified error when copying a file or folder.
Method 4: Change the Ownership of the file or folder
Sometimes while copying or moving any file or folder shows this error message because you don’t have the necessary ownership of the files or folders which you are trying to copy or move. Sometimes being the Administrator is not enough to copy & paste files or folders which are owned by TrustedInstaller or any other user account. Therefore, you need to have the ownership of those files or folders particularly. 1.Right-click on the particular folder or file causing this error and select Properties.
2.Navigate to the Security tab and select a particular user account under the Group. 3.Now click on the Edit option which will open Security Window. Here you need to again highlight the particular user account.
4.Next, you will see a list of Permission for a particular user account. Here you need to checkmark all the permissions and particularly “Full Control” then save the settings. 5.Once done, copy or move the file or folder which was earlier resulting in 80004005 Unspecified error. Now sometimes you need to take ownership of the files or folders which don’t come Under Group or User names, in that case, you need to see this guide: Fix You Need Permission To Perform This Action Error
Method 5: Compress the file or folder
It could be possible that the folder you are copying or transferring is of large size. Therefore, it is recommended to compress those files or folder into a zip folder. 1.Select the folder that you want to transfer and right-click on it. 2.Choose the Compress option from the menu.
3.It will compress the folder decreasing the size of the entire folder. Now you can try again to transfer that folder.
Method 6: Format the target Partition or Disk into NTFS
If you are getting an unspecified error while copying the folder or files, there is a high chance that destination partition or disk of NTFS format. Therefore, you need to format that disk or partition into NTFS. If it is an external drive, you can right-click on the external drive and select the format option. While formatting that drive you can select the options of format-NTFS. If you want to convert the partition of the hard drive installed in your system, you can use the command prompt to do that. 1.Open an elevated Command Prompt. 2.Once the command prompt opens, you need to type the following command: diskpart list disk
3.After typing each command do not forget to hit Enter to execute these commands. 4.Once you get the list of the disk partition of your system, you need to choose the one that you want to format with NTFS. Run this command to select the disk. Here X should be replaced with the disk name that you want to format. Select disk X
5.Now you need to run this command: Clean 6.After cleaning is done, you will get a message on the screen that DiskPart succeeded in cleaning the disk. 7.Next, you need to create a primary partition and for that, you need to run the following command: Create partition primary
8.Type the following command into cmd and hit Enter: Select partition 1 Active
9.To format the drive with NTFS option you need to run the following command: format fs=ntfs label=X
Note: Here you need to replace the X with the name of the drive you want to format. 10.Type the following command to assign a drive letter and press Enter: assign letter=G
11.Finally, close the command prompt and now try to check whether the unspecified error has been solved or not. Recommended:
How to Add Show Desktop Icon to Taskbar in Windows 10 Fix Can’t Send Or Receive Text Messages On Android
I hope the above steps were helpful and you were able to Fix Unspecified error when copying a file or folder in Windows 10. If you still have any queries regarding this tutorial then feel free to ask them in the comment section & we will definitely help you out.








![]()